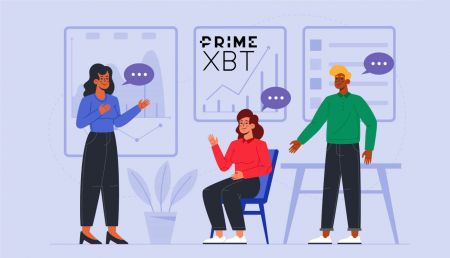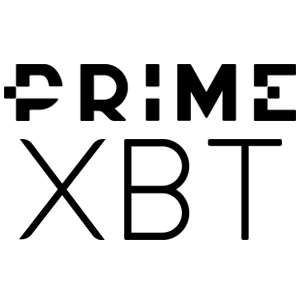How to Register and Trade Crypto at PrimeXBT
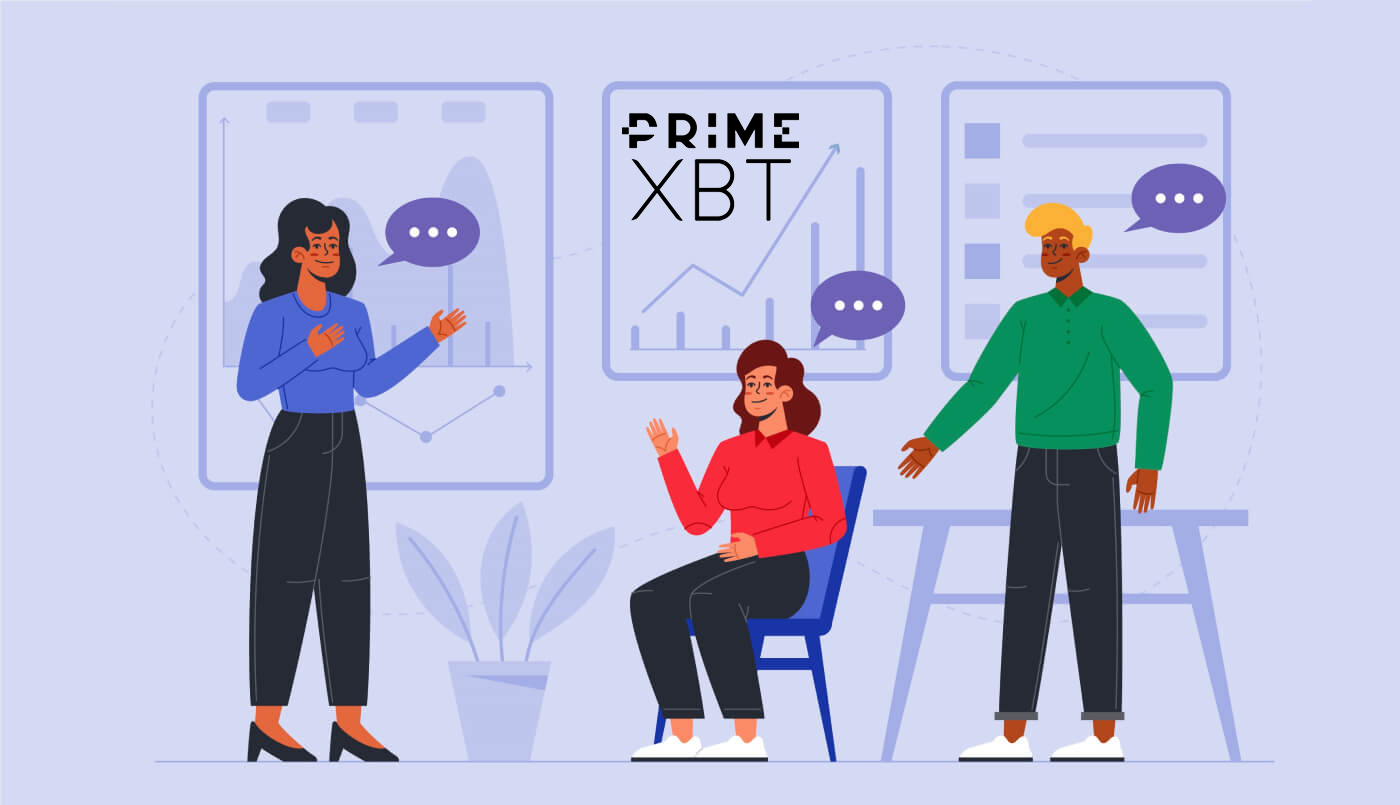
How to Register at PrimeXBT
How to Register a PrimeXBT Account [PC]
Step 1: Visit PrimeXBT.com
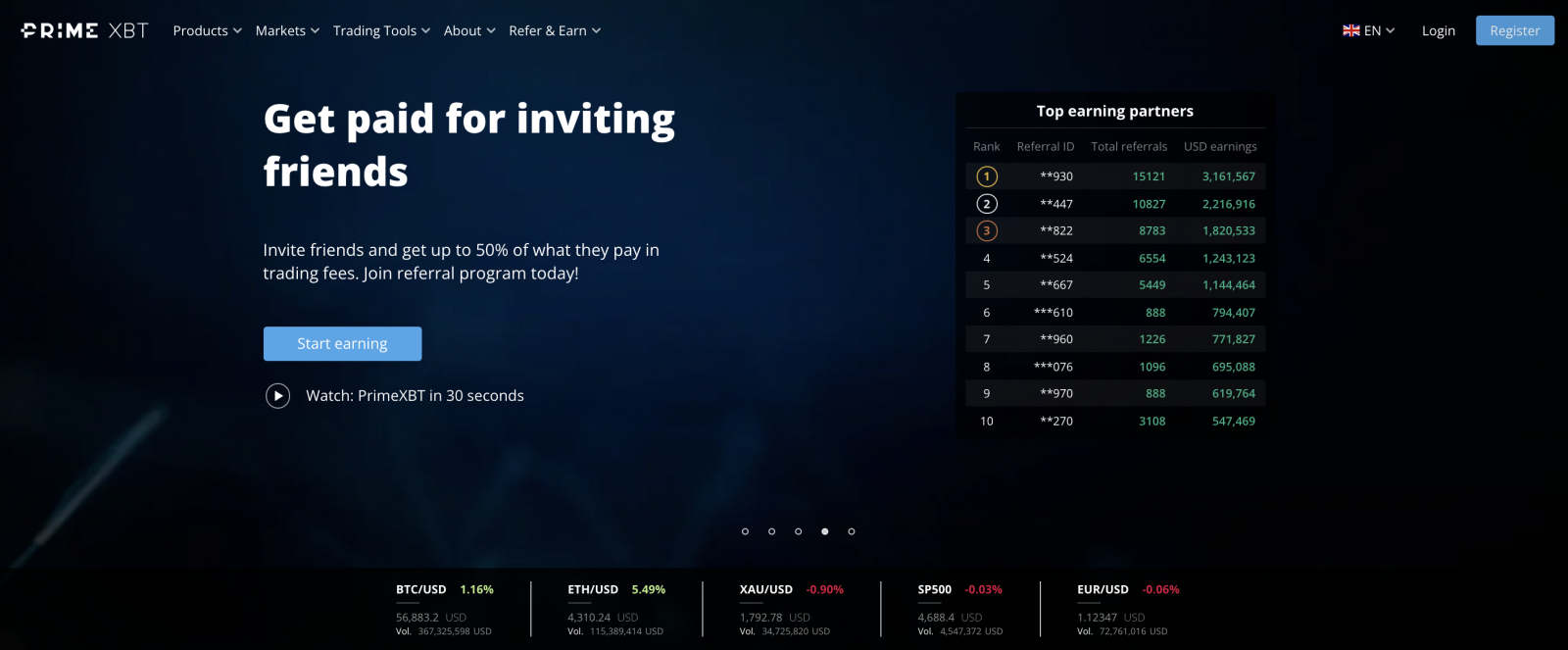
Step 2: Click Register on the right corner of your screen.
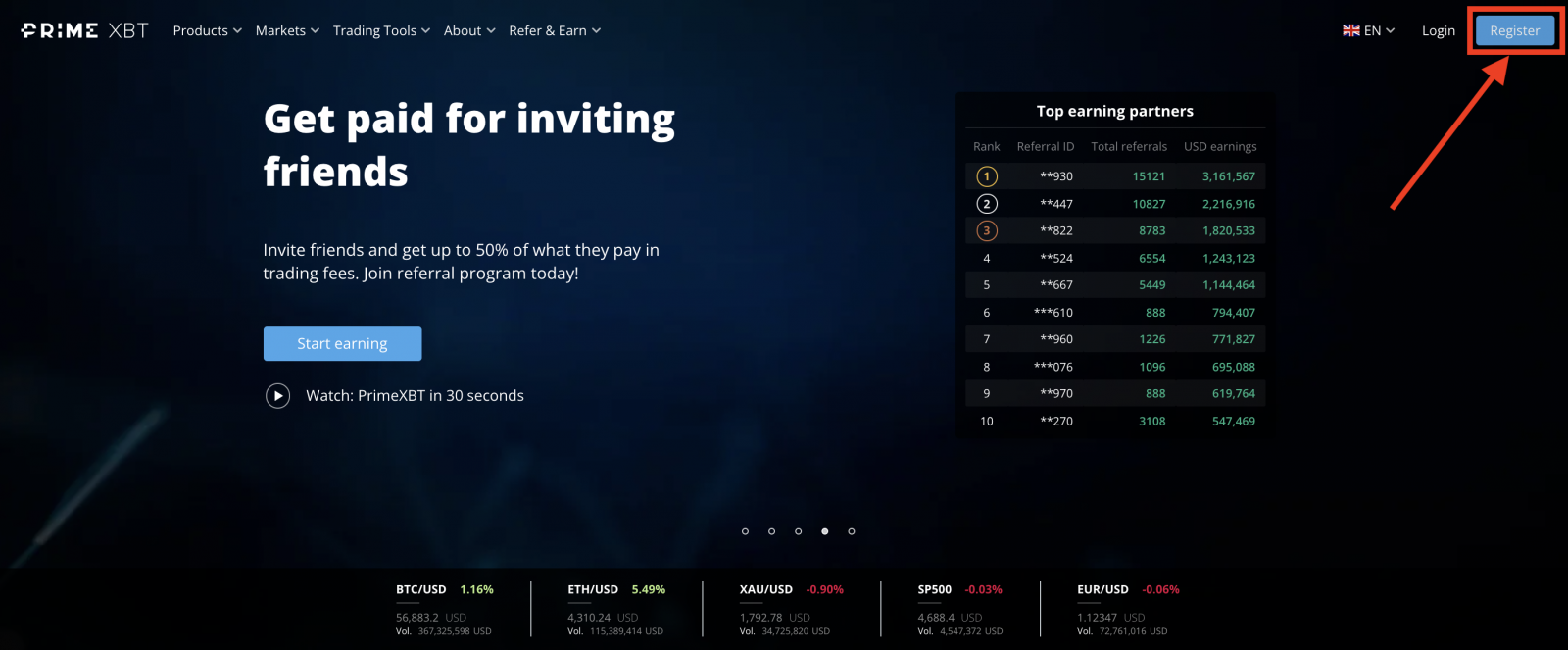
Step 3: You will see The Registration page
-
Enter your complete email address
-
Set your own password
-
Select your Country/Region and type in your mobile number.
-
Click to agree to the Terms and Conditions
-
Click Register
.png)
Step 4: Confirm your registration by entering the 4-digit PIN code that you receive via email. (The PIN code will be sent to your email, it will be found on your spam or all inbox folder).
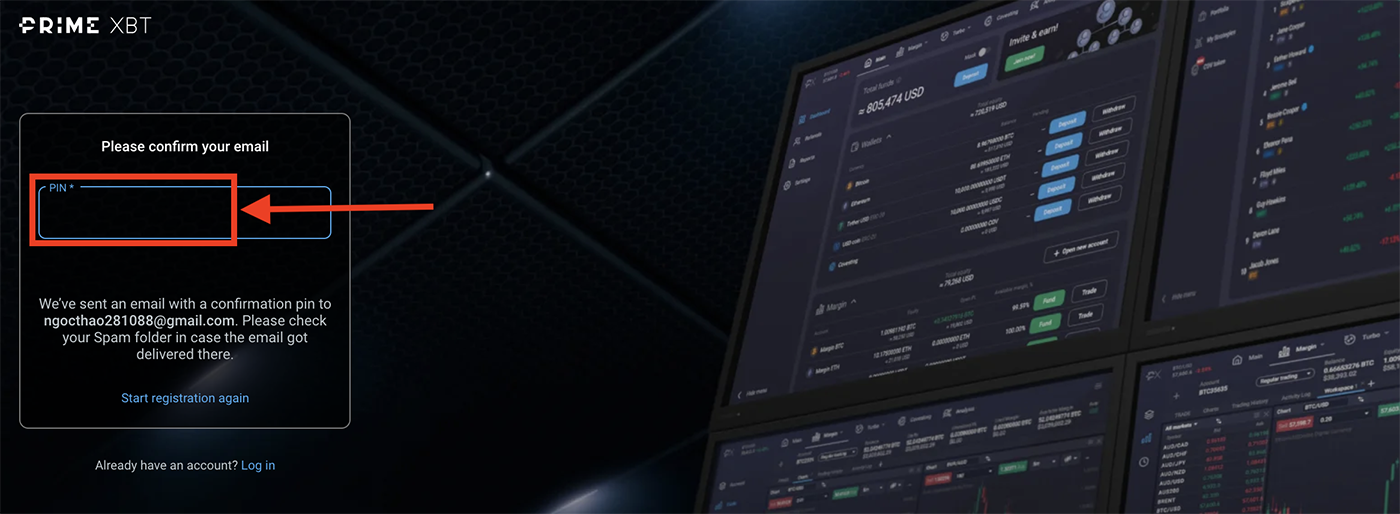
Step 5:
-
Select country of your residence
-
Click Finish
.png)
Note:
Phone number information is optional when registering and may be used to tie your PrimeXBT account to your mobile number after we implement this feature. Additionally it will allow clients to utilize the telephone support feature (call out on request) as we plan to introduce it in the near future.
How to Register a PrimeXBT Account [APP]
Step 1:-
Open the PrimeXBT App: PrimeXBT App iOS or PrimeXBT App Android you downloaded
-
Click Open Account on the bottom of your screen.
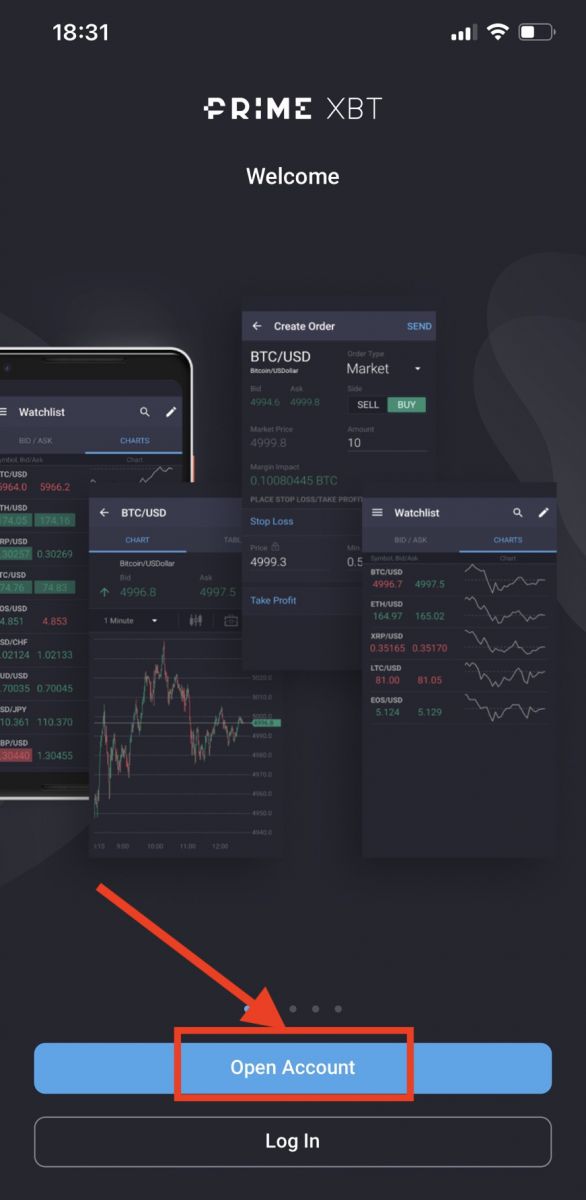
Step 2:
-
Enter your complete email address
-
Set your own password
-
Select your Country/Region and type in your mobile number.
-
Click to agree to the Terms and Conditions
-
Click Register
.jpg)
Step 3: Confirm your registration by entering the 4-digit PIN code that you receive via email. (The PIN code will be sent to your email, it will be found on your spam or all inbox folder).
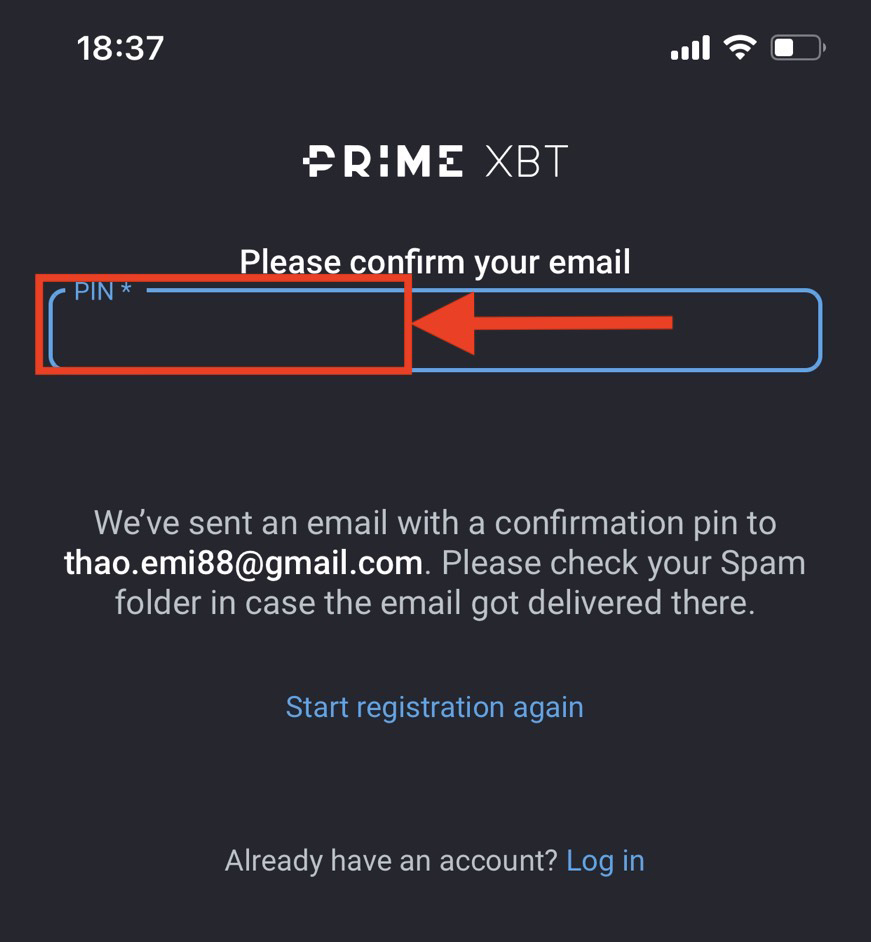
Step 4:
-
Select country of your residence
-
Click Finish
Note:
Phone number information is optional when registering and may be used to tie your PrimeXBT account to your mobile number after we implement this feature. Additionally it will allow clients to utilize the telephone support feature (call out on request) as we plan to introduce it in the near future.
Download PrimeXBT App
PrimeXBT App iOS
Step 1:
-
Sign in with your Apple ID, open App Store.
-
Select the search icon in the bottom right corner; or Click here PrimeXBT App iOS to download it on your phone.
Step 2:
-
Enter PrimeXBT in the search bar and press search.
-
Press GET to download it.
PrimeXBT App Android
Step 1:
-
Open Google Play
-
Enter PrimeXBT in the search bar and press search; or Click here PrimeXBT App Android to download it on your phone.
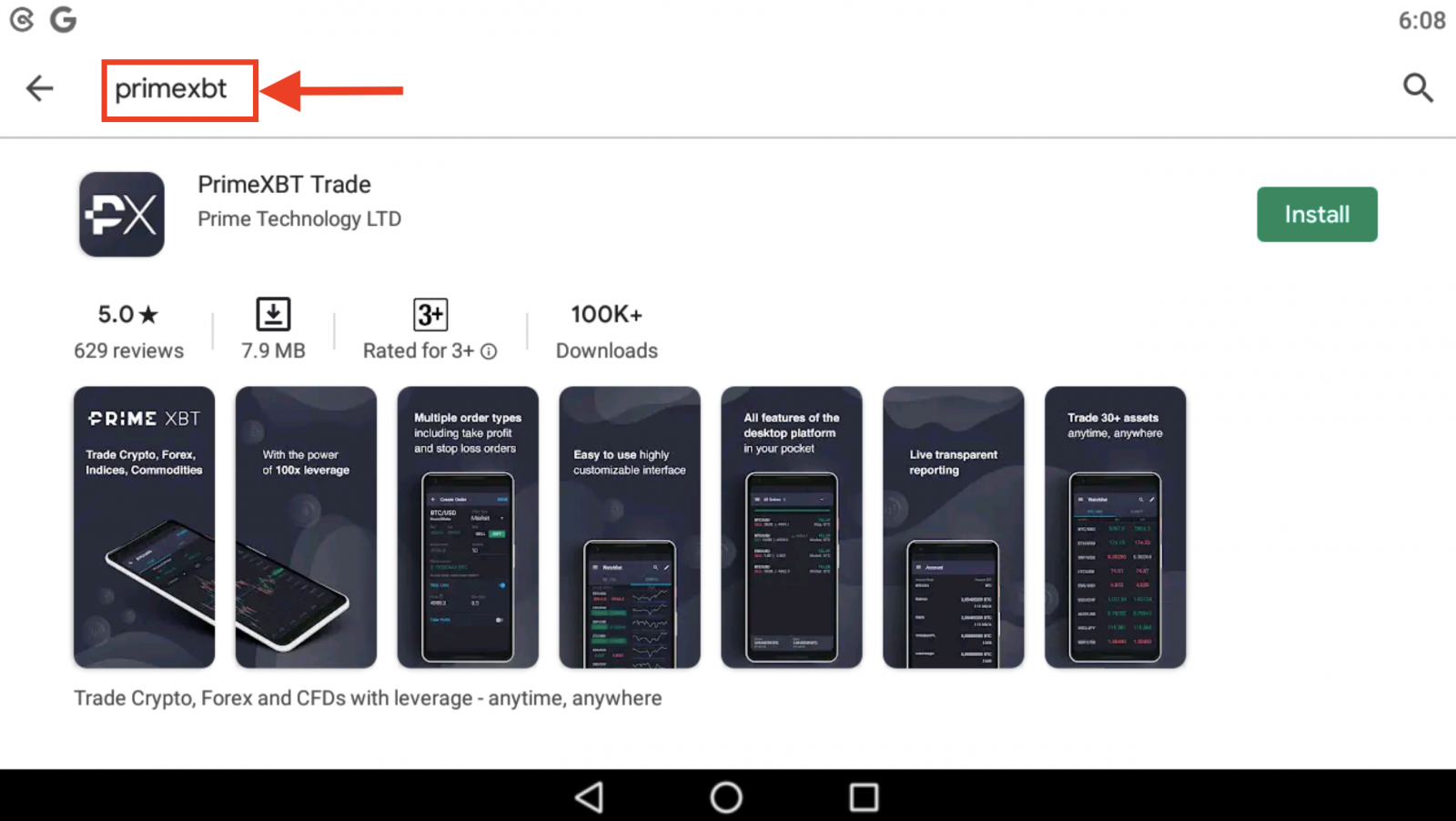
2. Click Install to download it;
Step 3: Return to your home screen and open your PrimeXBT App to get started.
Frequently Asked Questions (FAQ)
How can I secure my PrimeXBT account?
We recommend using a unique Email+Password combination that you are not using for other services. Also, we highly recommend enabling 2FA (2-factor authentication) and login notifications. These features can be enabled in your account.
Can I change my email?
As your email is the only form of ID at PrimeXBT, it is not possible to change account email.
I lost or reset my 2FA device/phone
When enabling 2FA on your account, you will receive a 16-digit backup code. This code can be used to restore 2FA time codes for your account. Simply add a new time-code generator in your 2FA app and enter the 16-digit backup code.
Does PrimeXBT have KYC?
No, documents are not required. We respect your privacy while trading digital currencies which is why we do not require our clients to undergo KYC procedures, exposing personal information.
How to bind Google Authenticator?
Refer hereHow to Trade Crypto at PrimeXBT
How to Trade Crypto [PC]
Step 1: Visit PrimeXBT, Login to your PrimeXBT Account.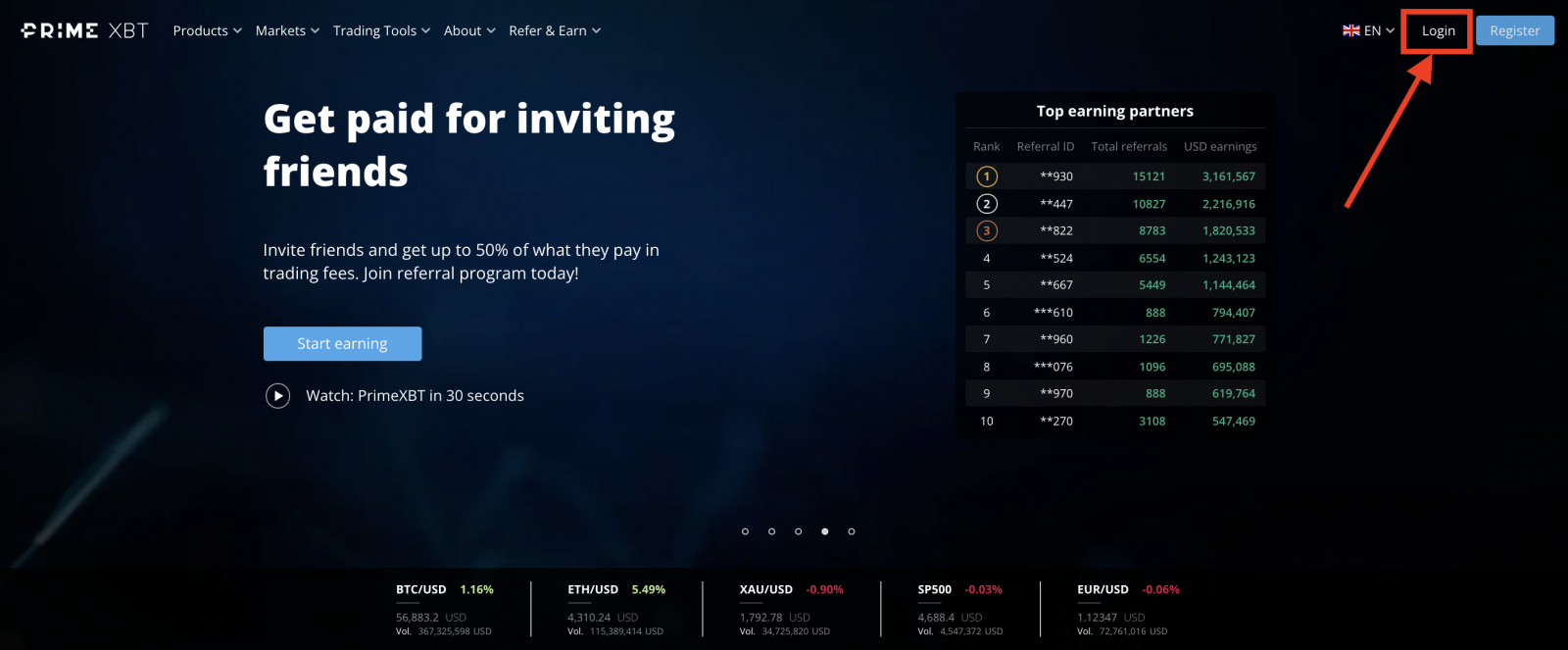
Step 2: Press Analysis
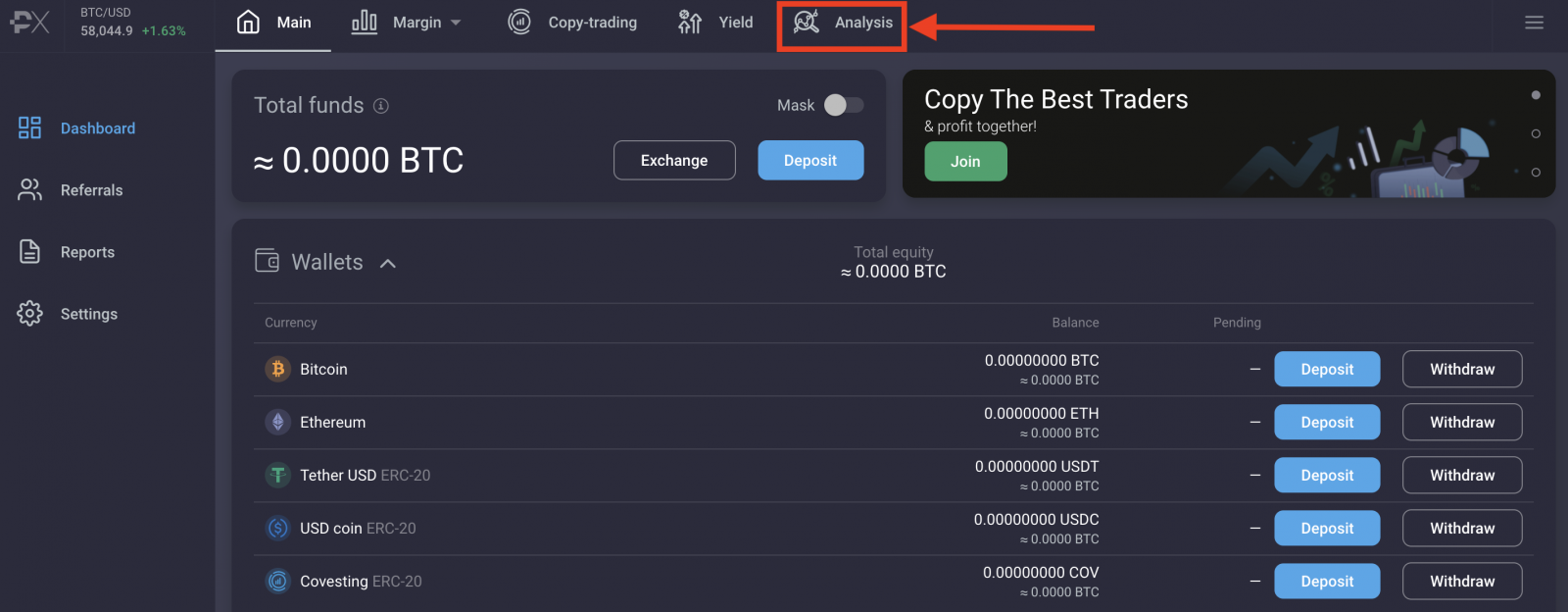
Step 3:
-
Click to Chart
-
Choose the trading pair you want to trade (Take BTC/USDT as an example)
-
Click Trade Now
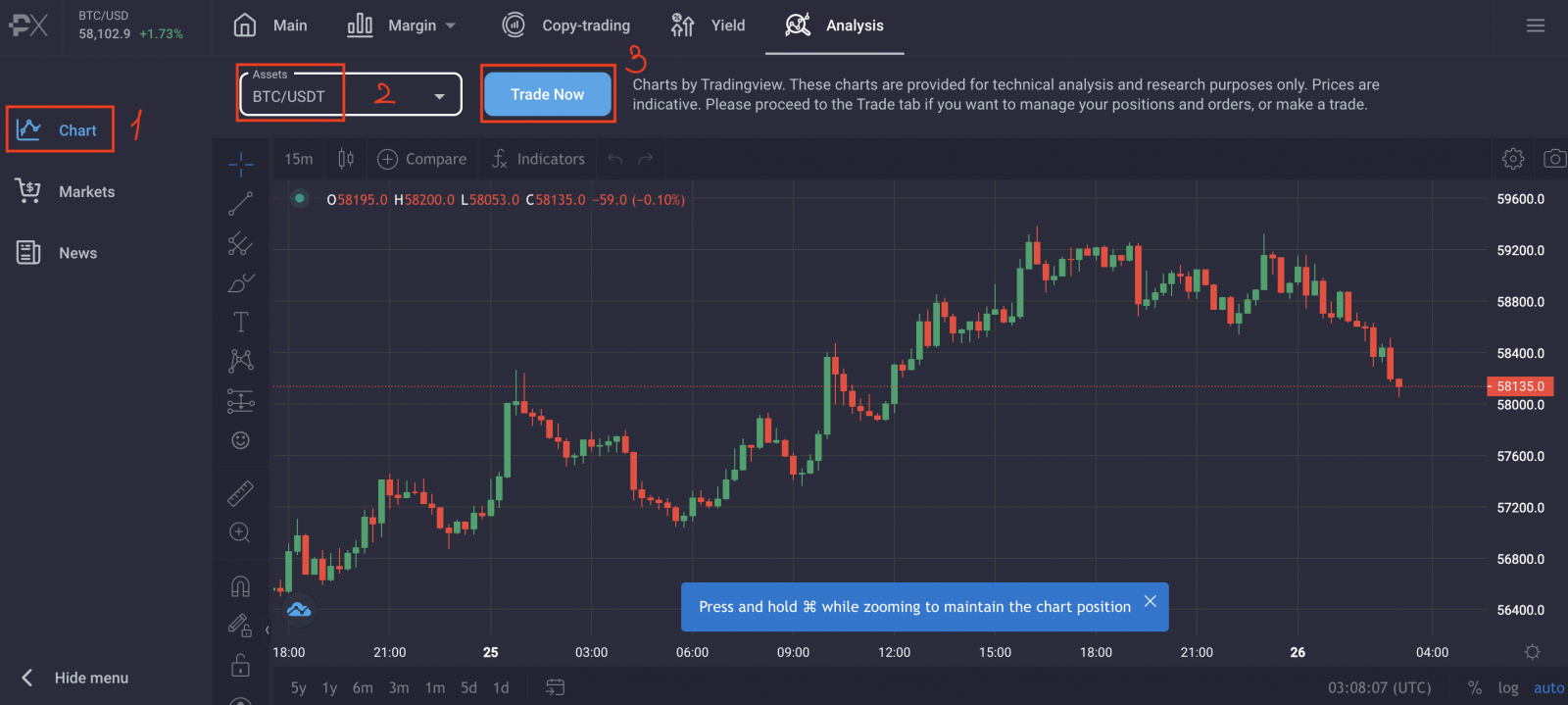
Step 4:
-
Click to Chart Tab
-
Select the trading pair you want to trade on the left side
-
Click Buy or Sell
.png)
Step 5: PrimeXBT offers several different order types to assist with users’ trading and hedging strategies.
Option 1: Market Order
A Market order is an order to be executed immediately at first available market price. Traders use this order type when they have an urgent execution. Market order is the default choice in order form after you click Buy or Sell.-
Order Type: Select Market from the drop-down menu
-
Enter Amount of asset you are willing to buy or sell
-
Choose Buy or Sell
-
Please make sure that the form is filled correctly then press Send Order to confirm the order.
-
Click Confirm to finish your Order
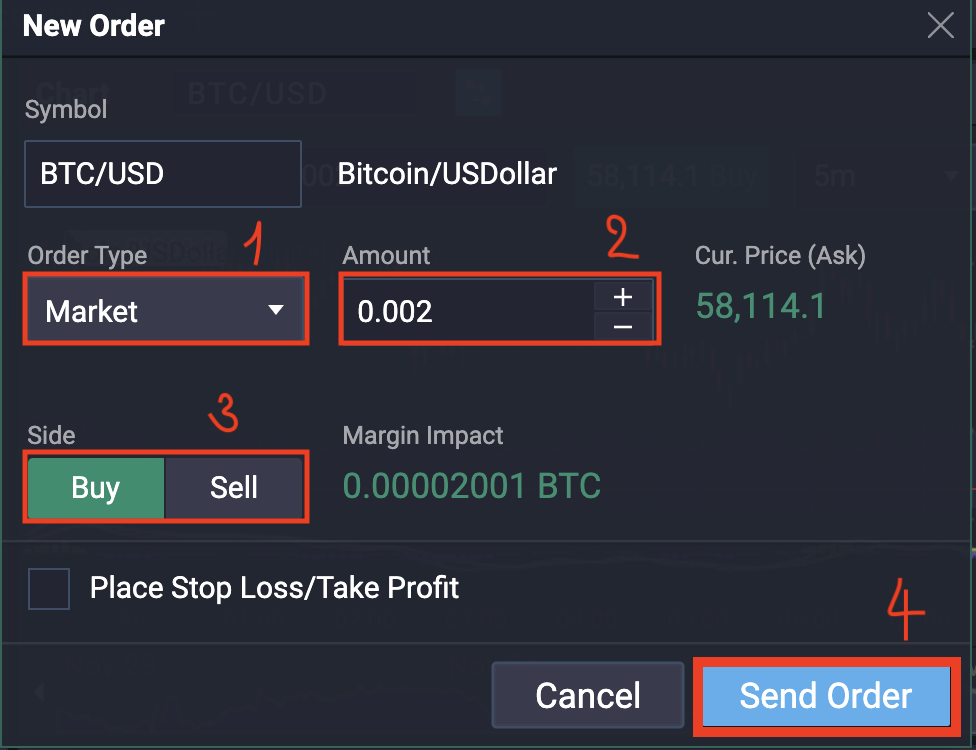
Option 2: Limit Order
Limit orders are used to specify a maximum or minimum price the trader is willing to buy or sell at. Traders use this order type to improve their entry/exit price, however they do not guarantee execution as there is a chance the market may not reach the limit order level.-
Order Type: Select Limit from the drop-down menu
-
Enter Amount of asset you are willing to trade as well as the Limit price
-
Enter The Price you want to buy or sell that token.
Limit price must always be lower than highest Ask for Buy orders and higher than lowest Bid for Sell orders. Please note that the system will warn you if the order is too high or too low. -
Choose Buy or Sell
-
Order Duration: You have two options
GTC: good till cancelled
Day order: system will show you how many hours remain until the order is cancelled if not executed before -
Please make sure that the form is filled correctly then press Send Order to confirm the order.
-
Click Confirm to finish your Order
.png)
Option 3: Stop order
A Stop order is an order to buy or sell an asset once the price of the stock reaches a specified price, known as the stop price.When the stop price is reached, a stop order becomes a market order. Traders use this type of order for two main strategies: As a risk-management tool to limit losses on existing positions, and as an automatic tool to enter the market at a desired entry point without manually waiting for the market to place the order.
A buy stop order is always placed above the market, and a sell stop order is placed below the market.
-
Order Type: Select Stop from the drop-down menu
-
Enter Amount of asset you are willing to trade.
-
Enter a Stop Price
-
Choose Buy or Sell
-
Order Duration: You have two options
GTC: good till cancelled
Day order: system will show you how many hours remain until the order is cancelled if not executed before -
Please make sure that the form is filled correctly then press Send Order to confirm the order.
-
Click Confirm to finish your Order
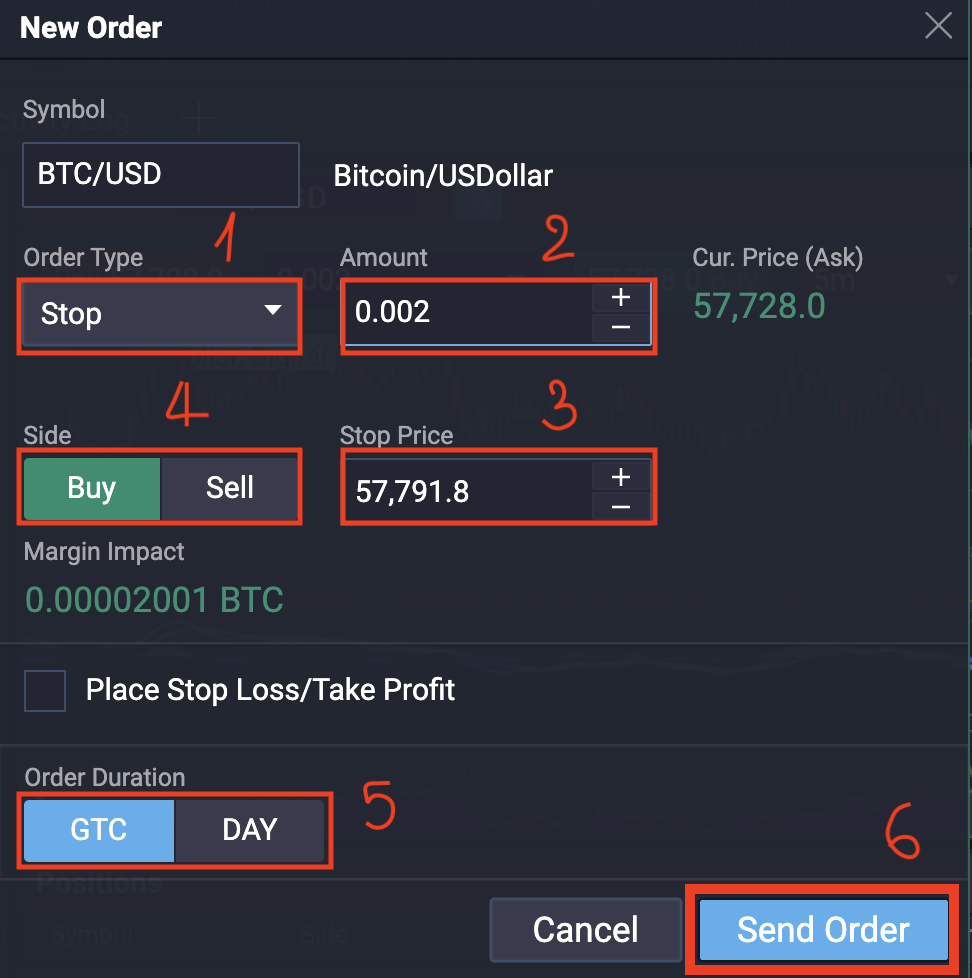
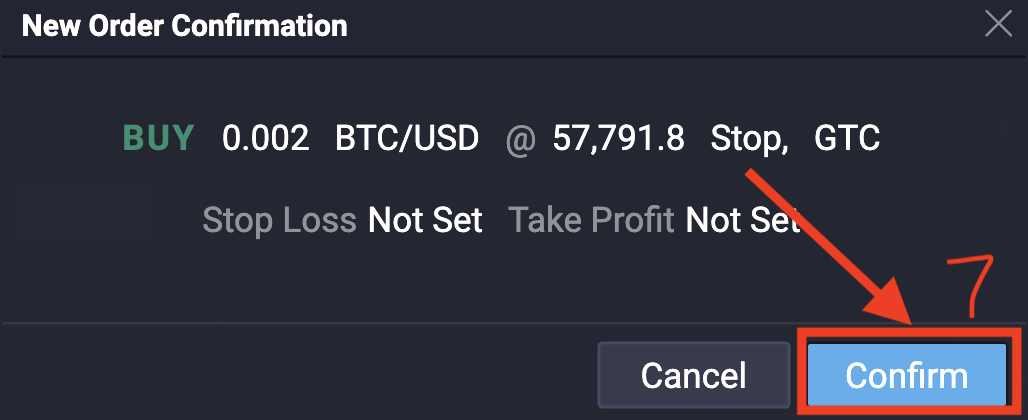
Option 4: One-Cancels-Other (OCO) order
An OCO order or One-Cancels-Other, is a conditional order. An OCO order allows you to combine 2 different orders under special conditions - once one of the orders is triggered and executed, the second order is automatically cancelledAn OCO order allows you to combine different as well as identical order types: Stop+Limit, Stop+Stop, Limit+ Limit.
.png)
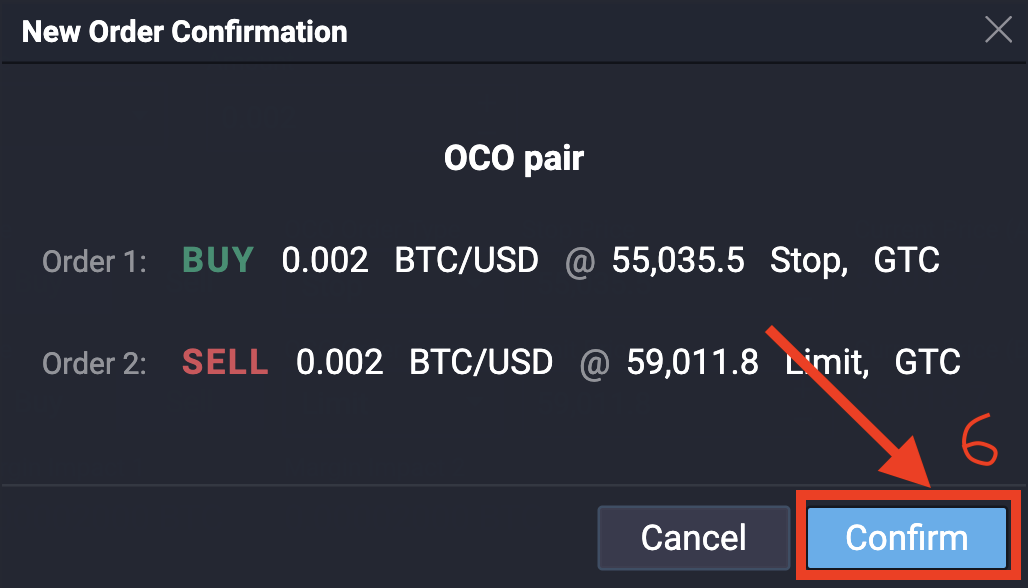
The screenshot above shows an example of an OCO combination of 2 different orders: Buy Stop order + Sell Limit order. If either the Stop or Limit price is reached and an order is executed, the 2nd order automatically gets canceled.
Place Stop Loss and Take Profit Function
You can set up additional Protection orders for any new Market, Limit or Stop order by clicking on the box Place Stop Loss/Take Profit in the order form. It will expand the form and allow you to set up Stop Loss price and Take Profit price.You can also set Protection orders for any existing position by double-clicking the position where you want to add Protection order. This action will bring up the order modification pop up.
You’ll receive a warning if there is anything in the order that could prevent you from setting a Stop Loss. You won’t be able to complete the order until it’s fixed.
Please make sure that the form is filled correctly.
.png)
Note:
-
The Projected Loss field for Stop Losses reflects the decrease in Open P/L should the price of an asset move from the Current Price to the selected Stop Loss Price.
-
The Projected Loss field does NOT reflect the overall unrealized P/L of a trade as doing so would result in calculation errors and incorrect Projected loss values being reflected.
How to modify or cancel Orders
The Orders Widget reflects all details about your active orders and allows you to manage these orders. Right-click on an order to open the drop-down menu with the following options: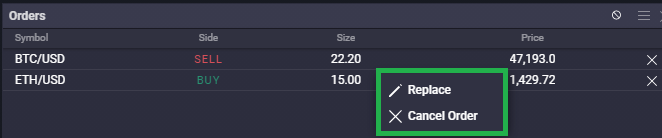
- Replace - modify and change your order parameters
- Cancel order - cancel the selected order
How to Trade Crypto [APP]
Step 1: Visit PrimeXBT, Login to your PrimeXBT Account.
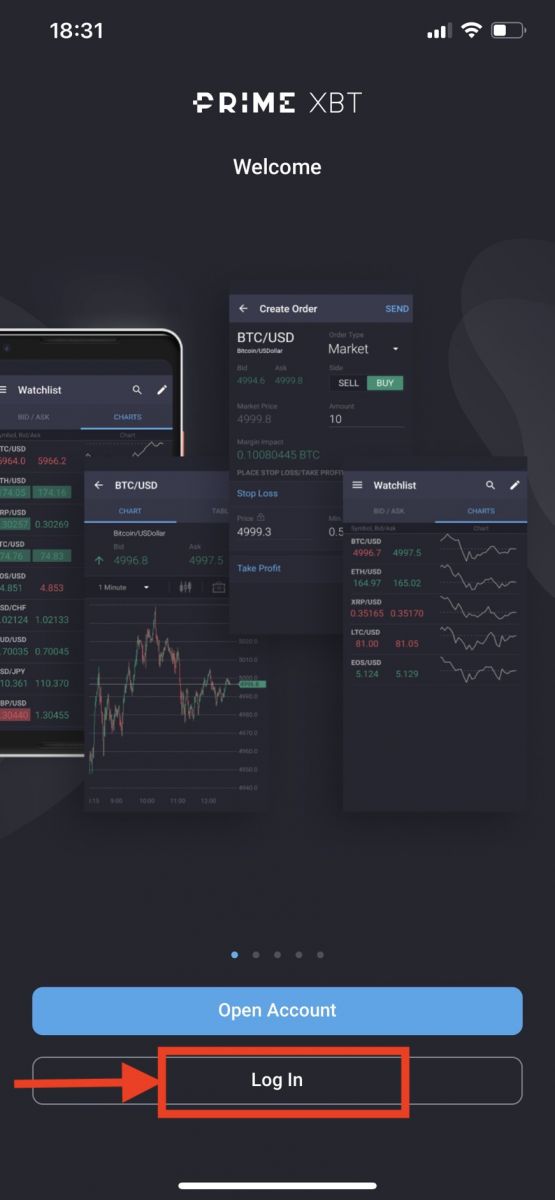
Step 2: Choose the trading pair you want to trade (Take BTC/USDT as an example)
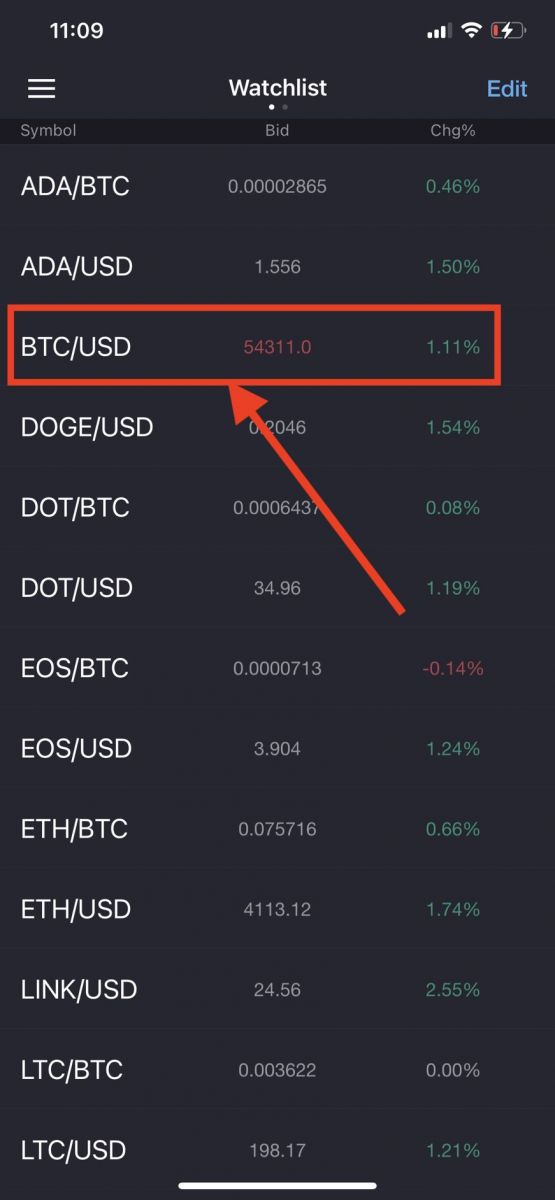
Step 3: Click to Trade to start trading
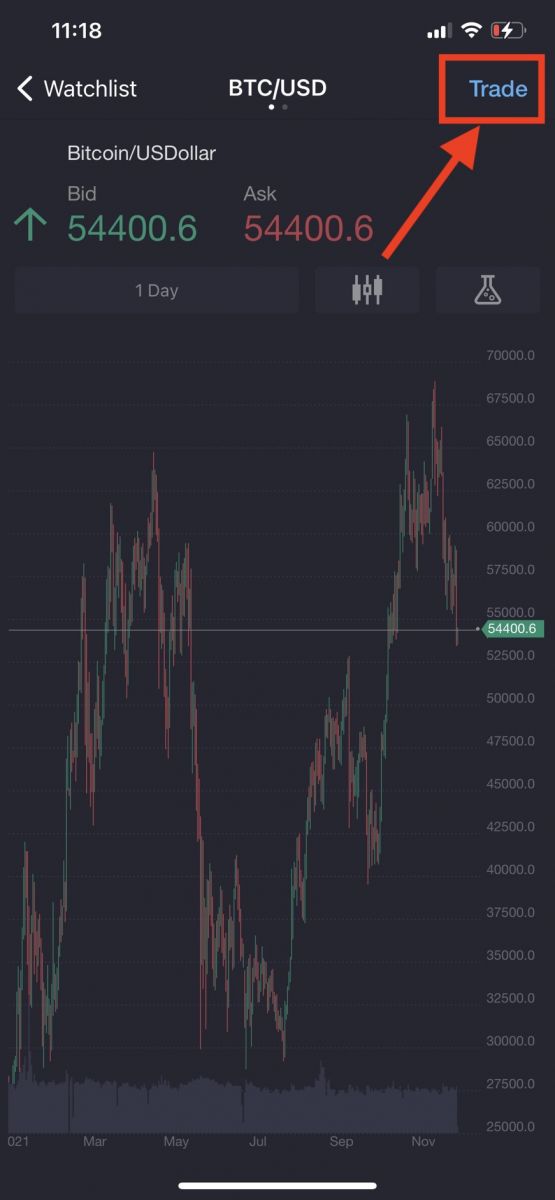
Step 4: PrimeXBT offers several different order types to assist with users’ trading and hedging strategies.
Option 1: Market Order
A Market order is an order to be executed immediately at first available market price. Traders use this order type when they have an urgent execution. Market order is the default choice in order form after you click Buy or Sell.-
Order Type: Select Market from the drop-down menu
-
Choose Buy or Sell
-
Enter Amount of asset you are willing to buy or sell
-
Please make sure that the form is filled correctly then press Send to confirm the order.
-
Click Confirm to finish your Order
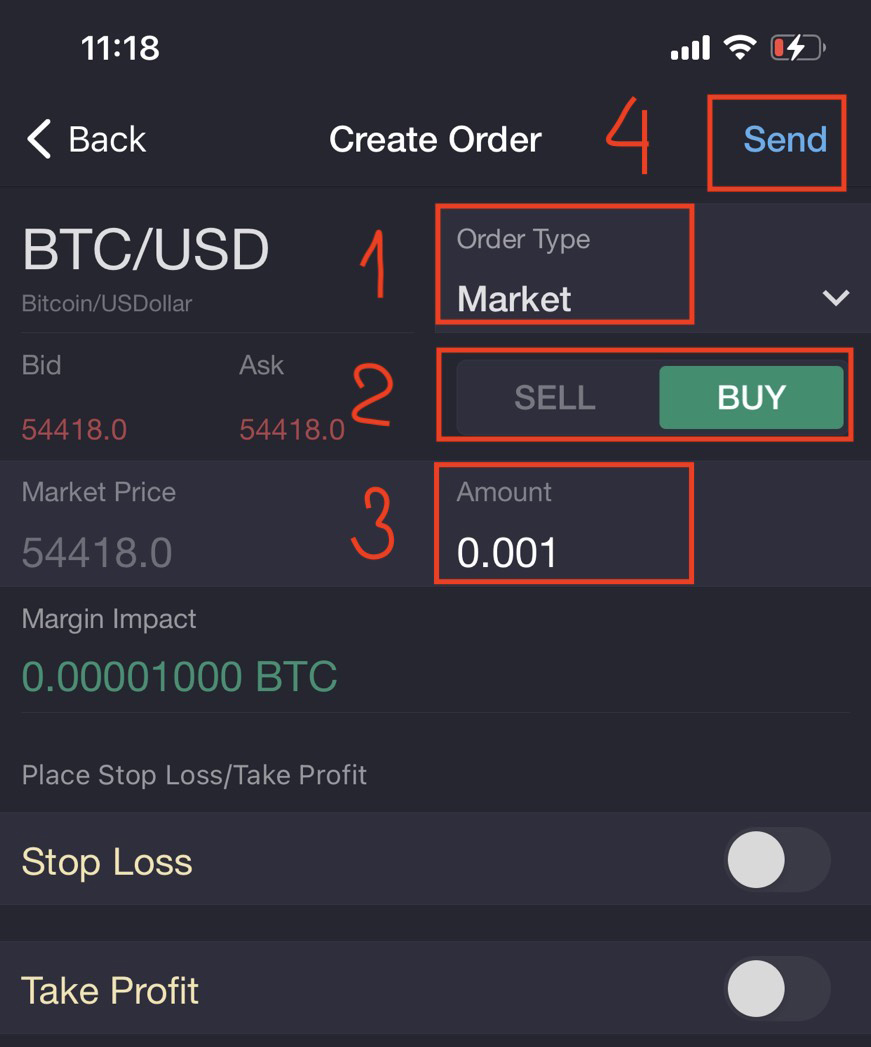
.jpg)
Option 2: Limit Order
Limit orders are used to specify a maximum or minimum price the trader is willing to buy or sell at. Traders use this order type to improve their entry/exit price, however they do not guarantee execution as there is a chance the market may not reach the limit order level.-
Order Type: Select Limit from the drop-down menu
-
Choose Buy or Sell
-
Enter The Price you want to buy or sell that token.
Limit price must always be lower than highest Ask for Buy orders and higher than lowest Bid for Sell orders. Please note that the system will warn you if the order is too high or too low. -
Enter Amount of asset you are willing to trade as well as the Limit price
-
Order Duration: You have two options
GTC: good till cancelled
Day order: system will show you how many hours remain until the order is cancelled if not executed before -
Please make sure that the form is filled correctly then press Send to confirm the order.
-
Click Confirm to finish your Order
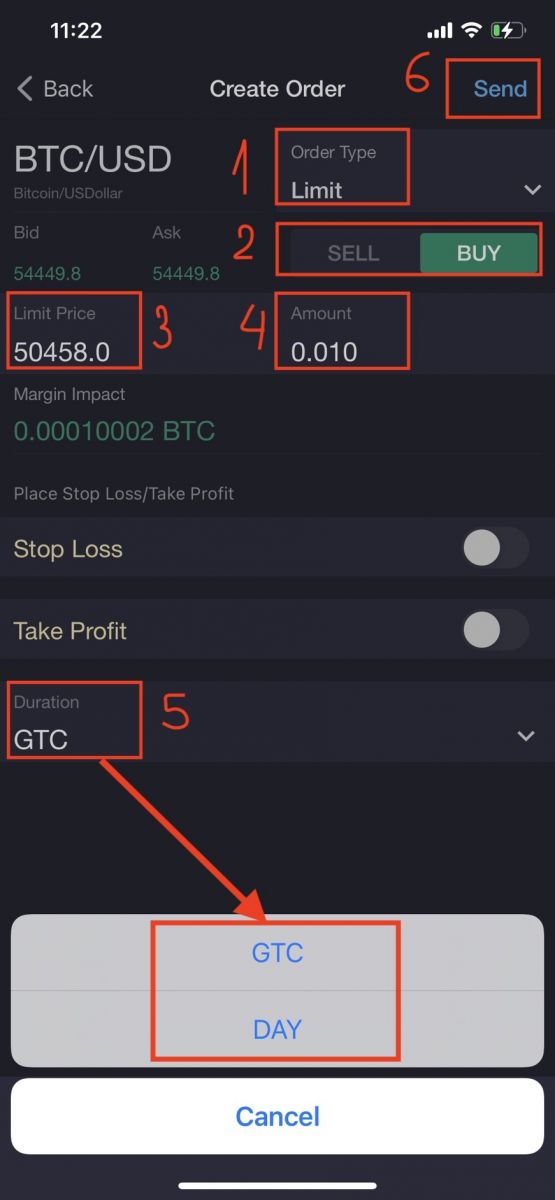
.jpg)
Option 3: Stop order
A Stop order is an order to buy or sell an asset once the price of the stock reaches a specified price, known as the stop price.When the stop price is reached, a stop order becomes a market order. Traders use this type of order for two main strategies: As a risk-management tool to limit losses on existing positions, and as an automatic tool to enter the market at a desired entry point without manually waiting for the market to place the order.
A buy stop order is always placed above the market, and a sell stop order is placed below the market.
-
Order Type: Select Stop from the drop-down menu
-
Enter Amount of asset you are willing to trade.
-
Enter a Stop Price
-
Choose Buy or Sell
-
Order Duration: You have two options
GTC: good till cancelled
Day order: system will show you how many hours remain until the order is cancelled if not executed before -
Please make sure that the form is filled correctly then press Send Order to confirm the order.
-
Click Confirm to finish your Order
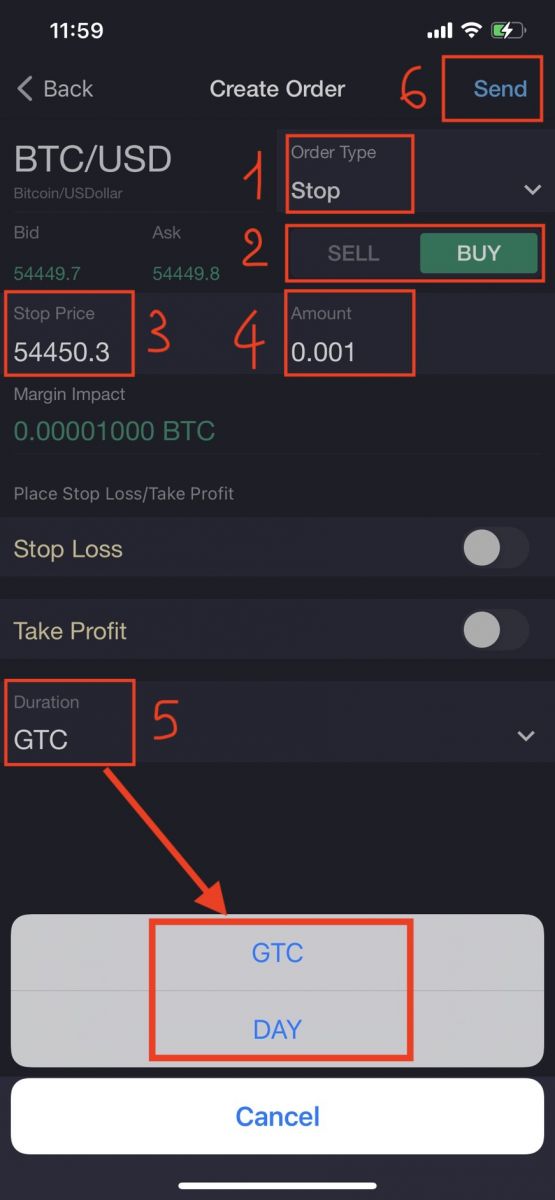
.jpg)
Option 4: One-Cancels-Other (OCO) order
An OCO order or One-Cancels-Other, is a conditional order. An OCO order allows you to combine 2 different orders under special conditions - once one of the orders is triggered and executed, the second order is automatically cancelled
An OCO order allows you to combine different as well as identical order types: Stop+Limit, Stop+Stop, Limit+ Limit.
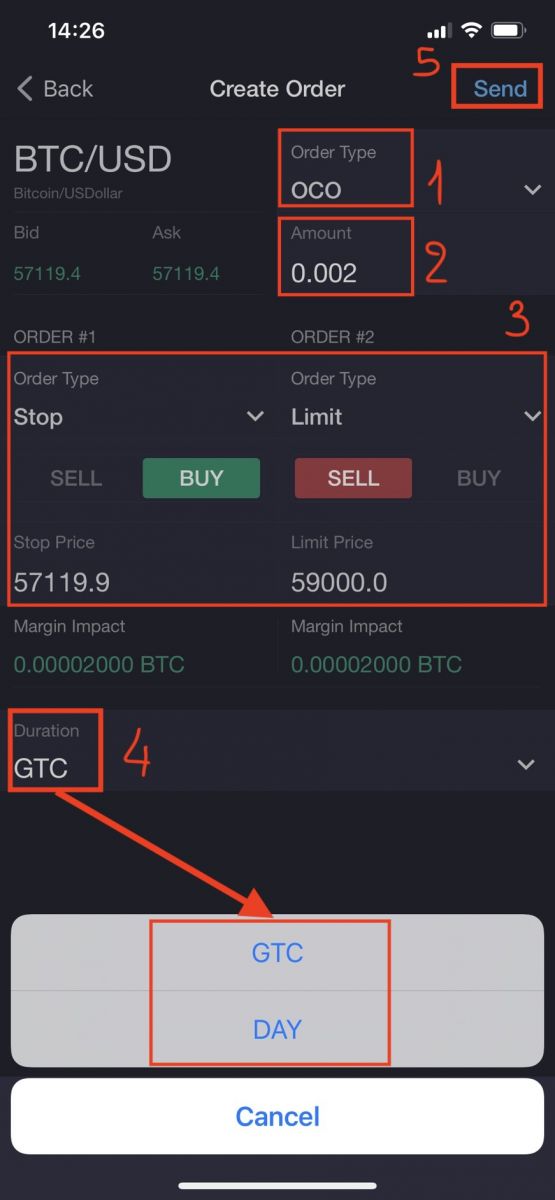
.jpg)
The screenshot above shows an example of an OCO combination of 2 different orders: Buy Stop order + Sell Limit order. If either the Stop or Limit price is reached and an order is executed, the 2nd order automatically gets canceled.
Place Stop Loss and Take Profit Function
You can set up additional Protection orders for any new Market, Limit or Stop order by clicking on the box Place Stop Loss/Take Profit in the order form. It will expand the form and allow you to set up Stop Loss price and Take Profit price.
You can also set Protection orders for any existing position by double-clicking the position where you want to add Protection order. This action will bring up the order modification pop up.
You’ll receive a warning if there is anything in the order that could prevent you from setting a Stop Loss. You won’t be able to complete the order until it’s fixed.
Please make sure that the form is filled correctly.
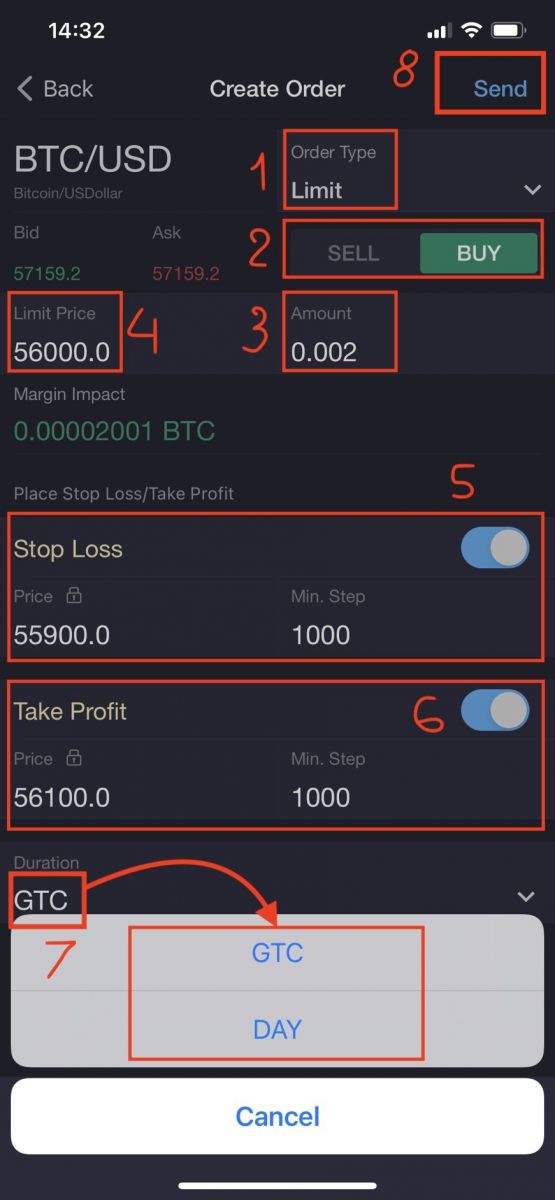
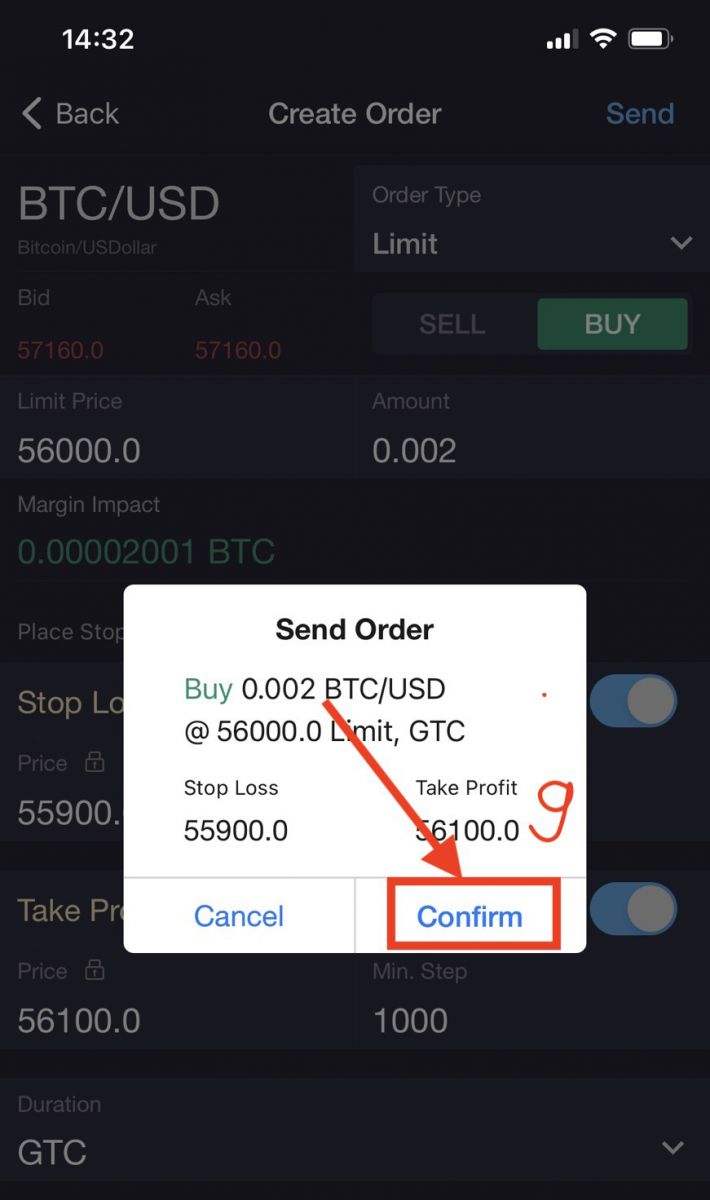
Note:
-
The Projected Loss field for Stop Losses reflects the decrease in Open P/L should the price of an asset move from the Current Price to the selected Stop Loss Price.
-
The Projected Loss field does NOT reflect the overall unrealized P/L of a trade as doing so would result in calculation errors and incorrect Projected loss values being reflected.
How to modify or cancel Orders
The Orders Widget reflects all details about your active orders and allows you to manage these orders. Right-click on an order to open the drop-down menu with the following options: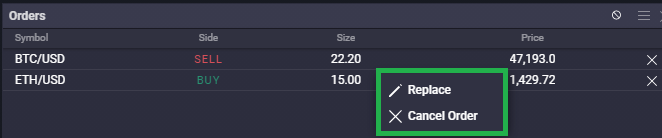
- Replace - modify and change your order parameters
- Cancel order - cancel the selected order
Frequently Asked Questions (FAQ)
Why is my order rejected?
Orders can be rejected for numerous reasons, such as available margin being insufficient or markets for the selected instrument being closed, etc. The ‘Messages’ widget contains all system messages with a detailed explanation of why an order was rejected.
What are the trade fees?
Trade Fees are as follows:
- 0.05% for Cryptocurrencies
- 0.01% for Indices and Commodities
- 0.001% for Forex majors
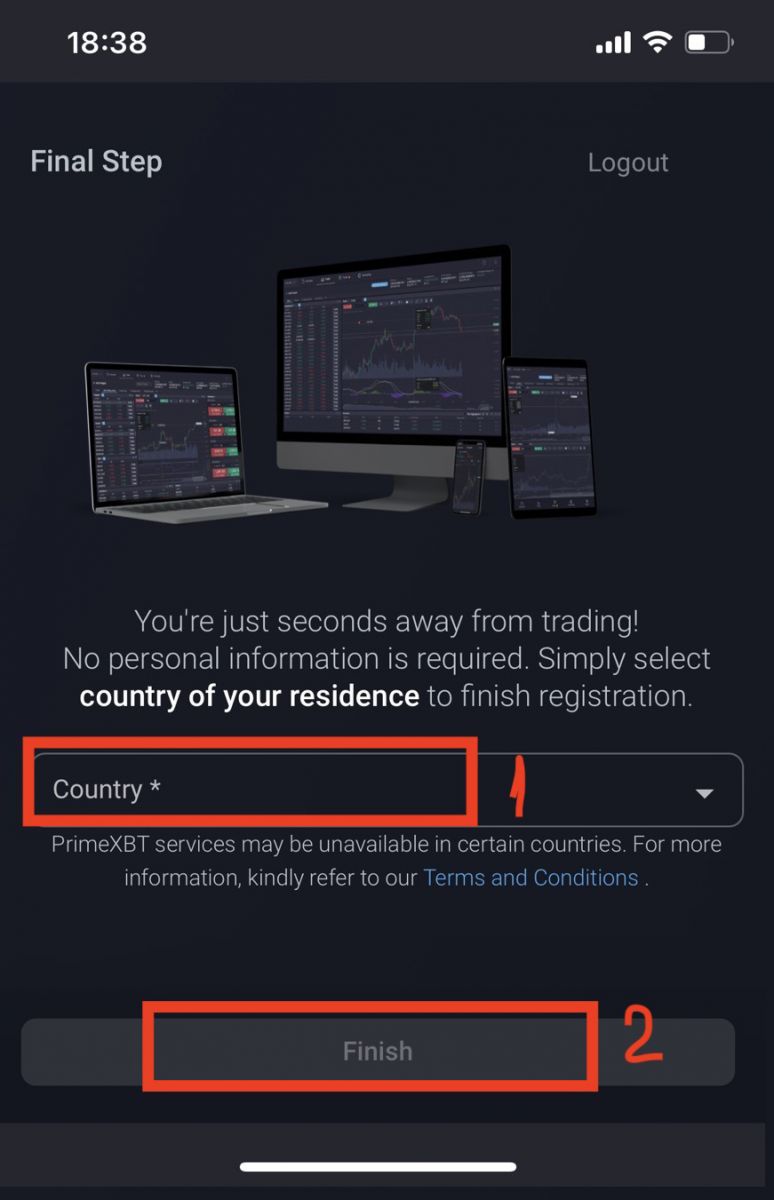
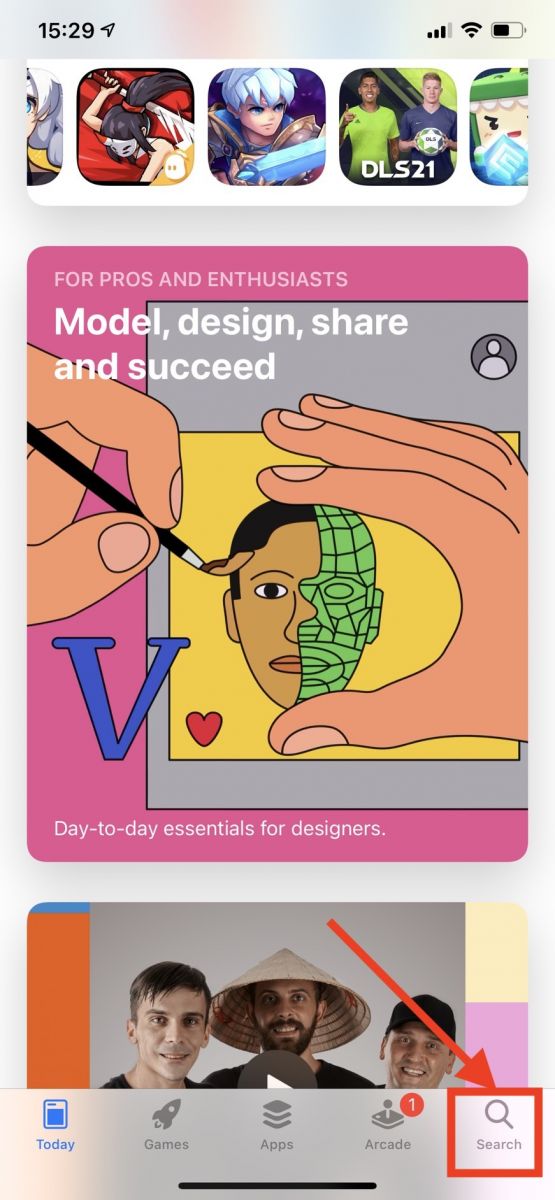
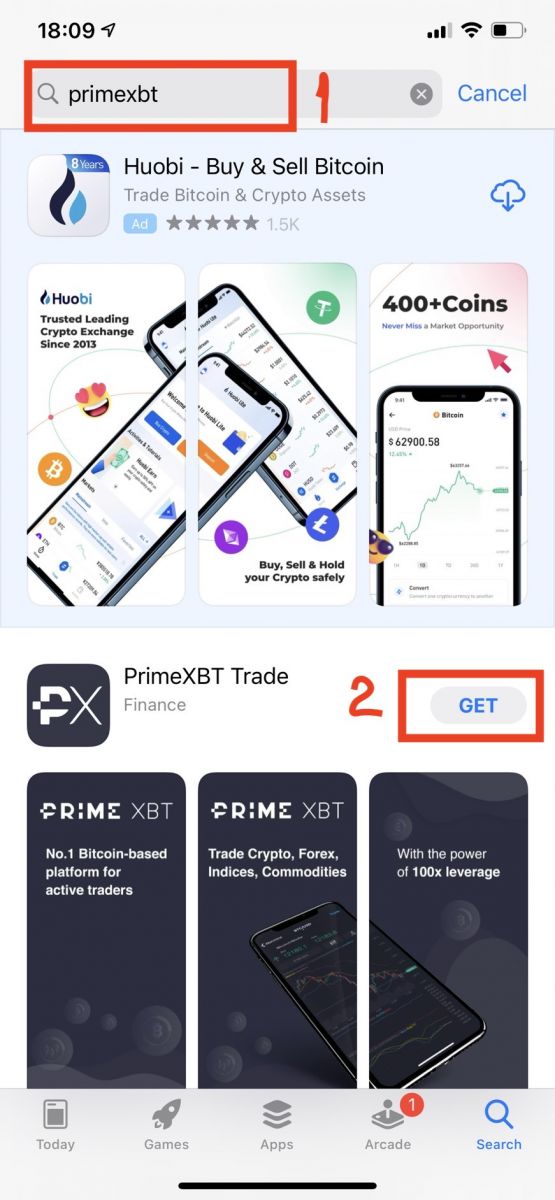
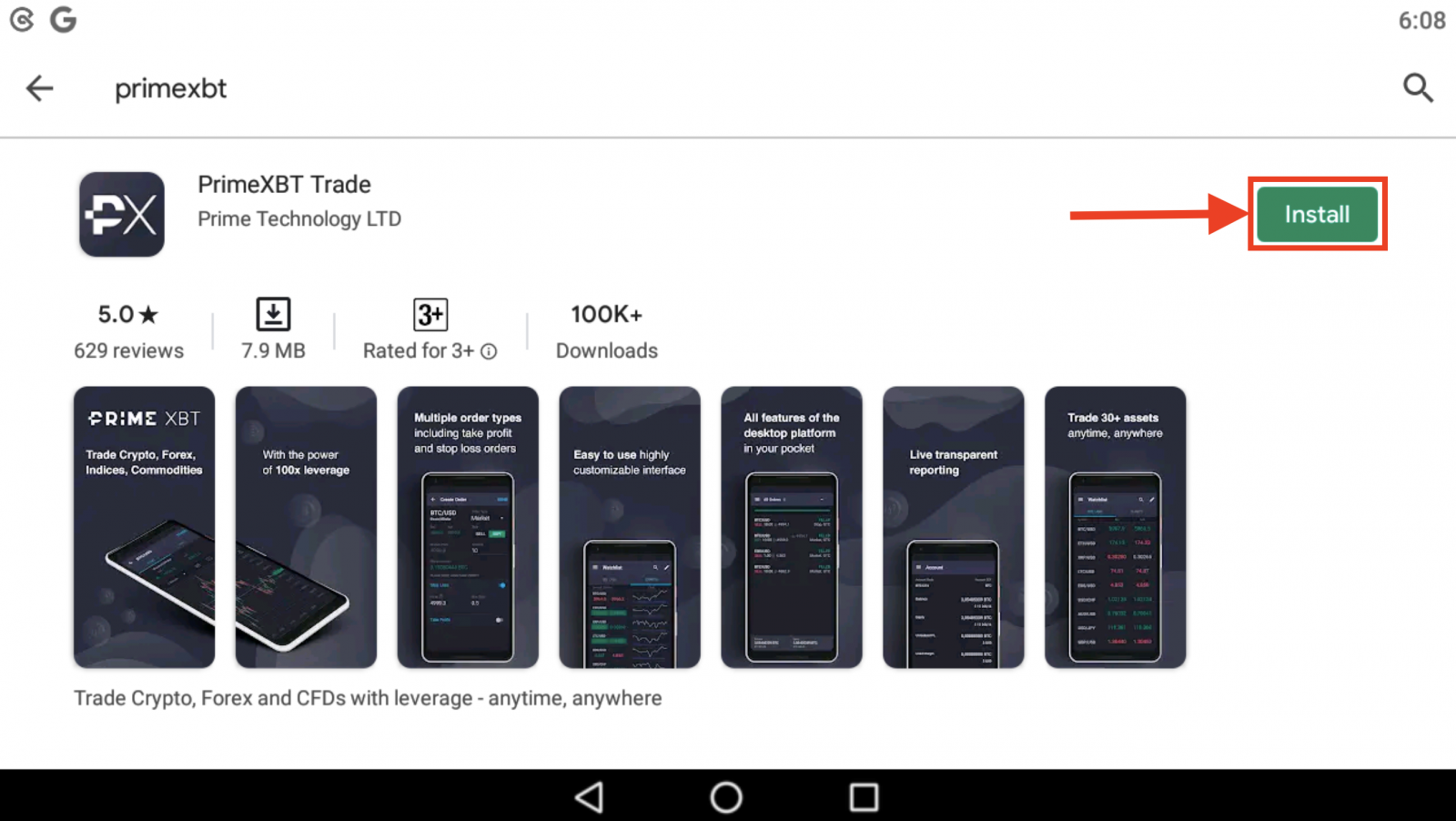
.png)
.png)