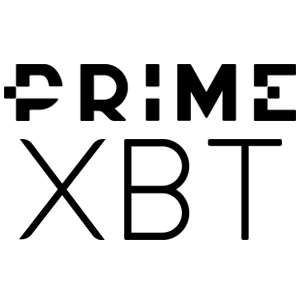Hur man startar PrimeXBT-handel 2024: En steg-för-steg-guide för nybörjare
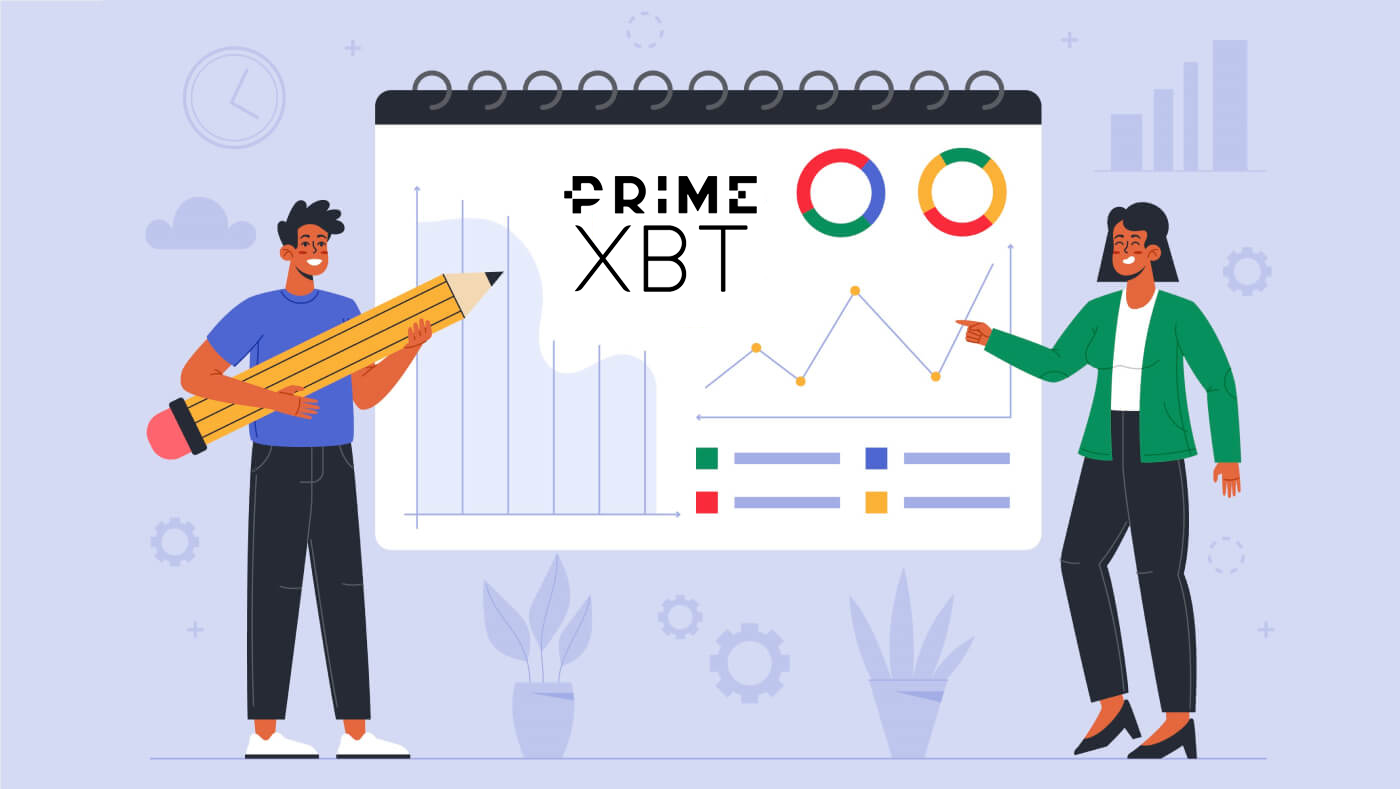
Hur man registrerar sig på PrimeXBT
Hur man registrerar ett PrimeXBT-konto [PC]
Steg 1: Besök PrimeXBT.com
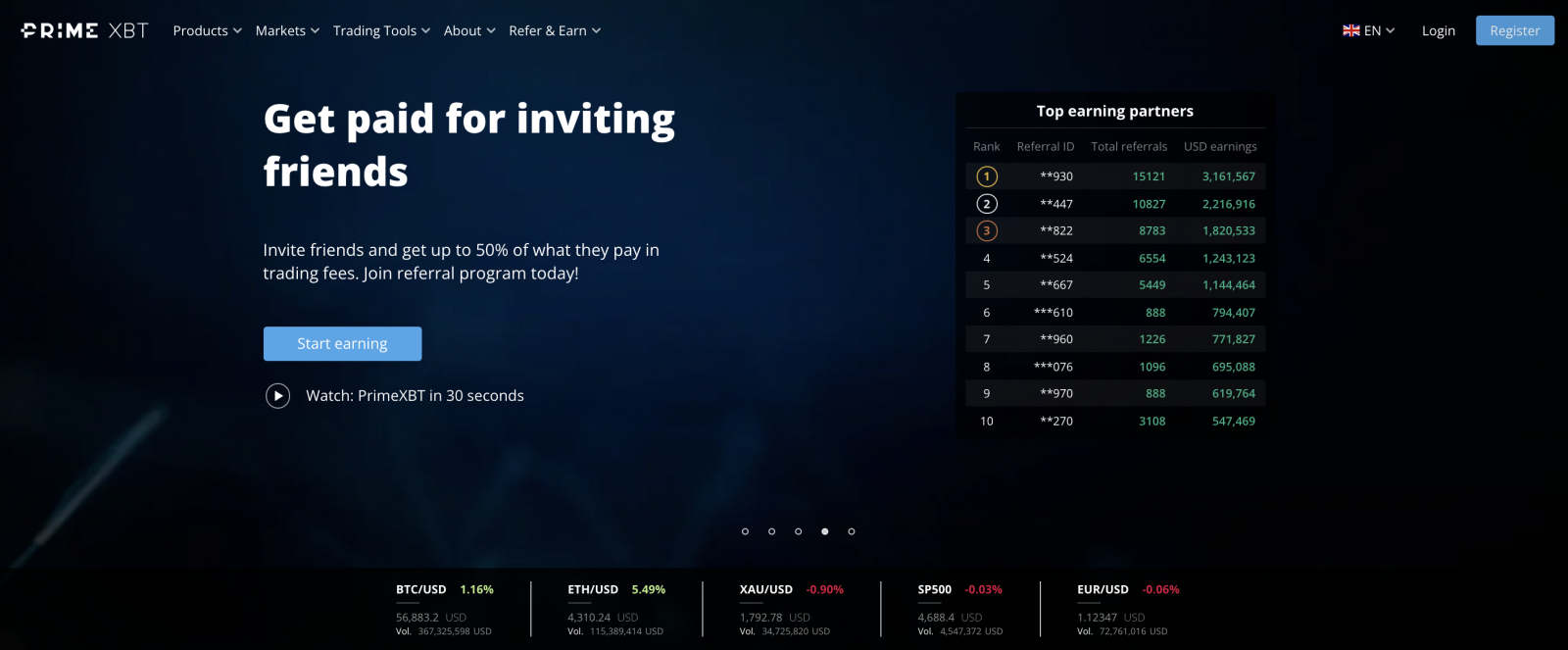
Steg 2: Klicka på Registrera till höger på skärmen.
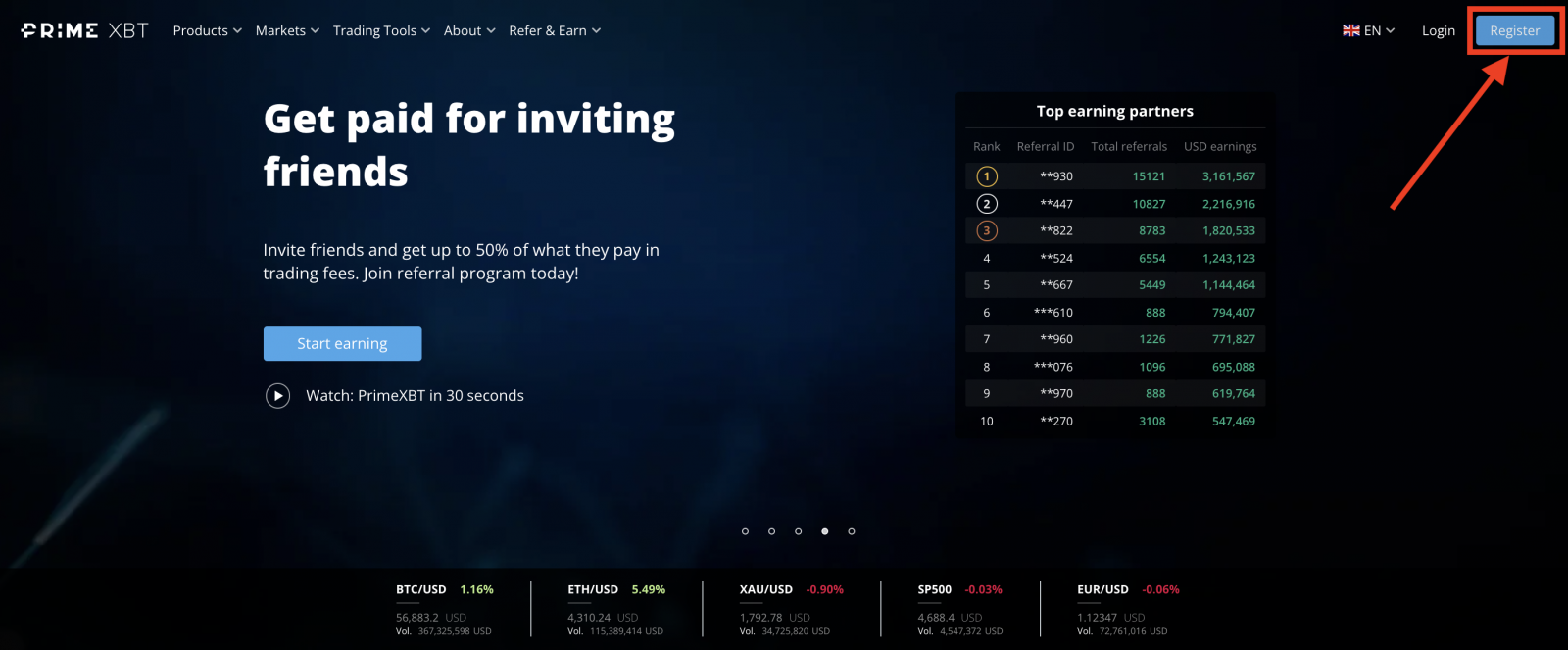
Steg 3: Du kommer att se registreringssidan
-
Ange din fullständiga e-postadress
-
Ställ in ditt eget lösenord
-
Välj ditt land/region och skriv in ditt mobilnummer.
-
Klicka för att godkänna villkoren
-
Klicka på Registrera
.png)
Steg 4: Bekräfta din registrering genom att ange den 4-siffriga PIN-koden som du får via e-post. (PIN-koden kommer att skickas till din e-post, den kommer att hittas i din skräppostmapp eller all inkorg).
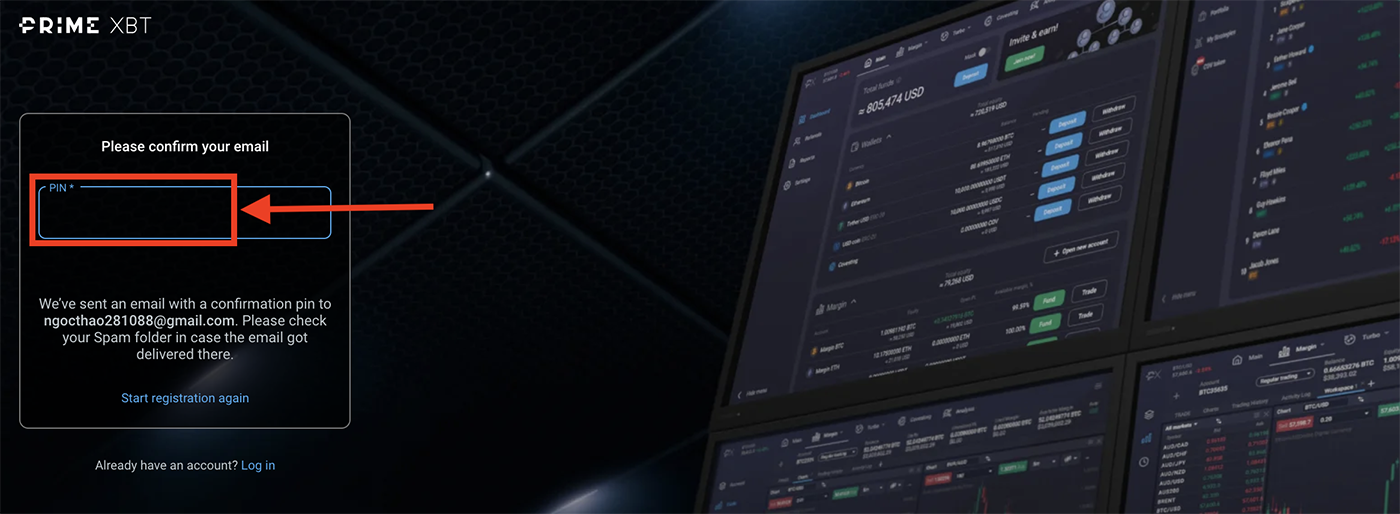
Steg 5:
-
Välj land där du bor
-
Klicka på Slutför
.png)
Obs:
Telefonnummerinformation är valfri vid registrering och kan användas för att knyta ditt PrimeXBT-konto till ditt mobilnummer efter att vi implementerat den här funktionen. Dessutom kommer det att tillåta kunder att använda telefonsupportfunktionen (ringa på begäran) eftersom vi planerar att introducera den inom en snar framtid.
Hur man registrerar ett PrimeXBT-konto [APP]
Steg 1:-
Öppna PrimeXBT-appen: PrimeXBT-appen iOS eller PrimeXBT-appen för Android som du laddade ner
-
Klicka på Öppna konto längst ned på skärmen.
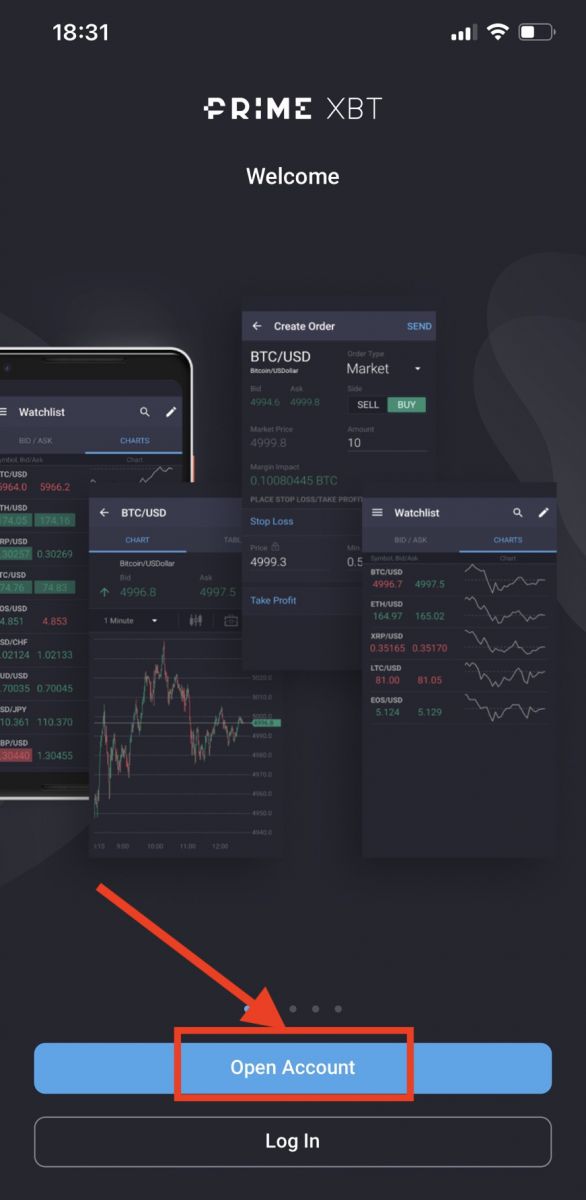
Steg 2:
-
Ange din fullständiga e-postadress
-
Ställ in ditt eget lösenord
-
Välj ditt land/region och skriv in ditt mobilnummer.
-
Klicka för att godkänna villkoren
-
Klicka på Registrera
.jpg)
Steg 3: Bekräfta din registrering genom att ange den 4-siffriga PIN-koden som du får via e-post. (PIN-koden kommer att skickas till din e-post, den kommer att hittas i din skräppostmapp eller all inkorg).
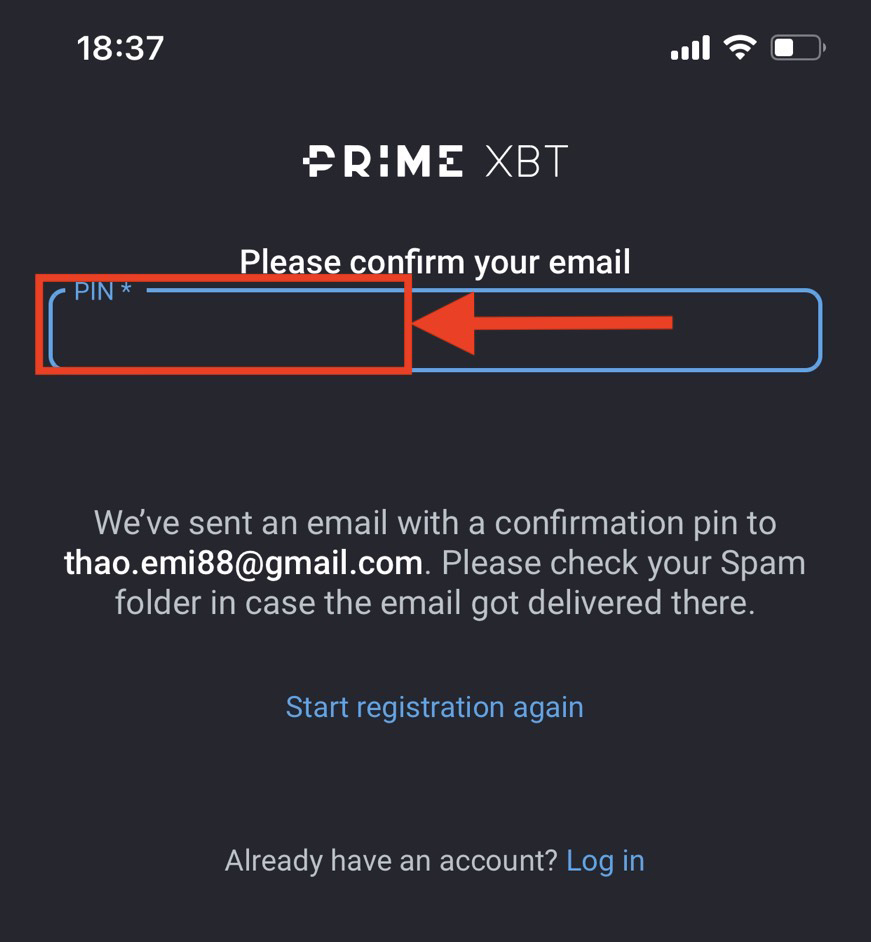
Steg 4:
-
Välj land där du bor
-
Klicka på Slutför
Obs:
Telefonnummerinformation är valfri vid registrering och kan användas för att knyta ditt PrimeXBT-konto till ditt mobilnummer efter att vi implementerat den här funktionen. Dessutom kommer det att tillåta kunder att använda telefonsupportfunktionen (ringa på begäran) eftersom vi planerar att introducera den inom en snar framtid.
Ladda ner PrimeXBT-appen
PrimeXBT App iOS
Steg 1:
-
Logga in med ditt Apple-ID, öppna App Store.
-
Välj sökikonen i det nedre högra hörnet; eller Klicka här PrimeXBT App iOS för att ladda ner den till din telefon.
Steg 2:
-
Ange PrimeXBT i sökfältet och tryck på sök.
-
Tryck på GET för att ladda ner den.
PrimeXBT App Android
Steg 1:
-
Öppna Google Play
-
Ange PrimeXBT i sökfältet och tryck på sök ; eller Klicka här PrimeXBT App Android för att ladda ner den till din telefon.
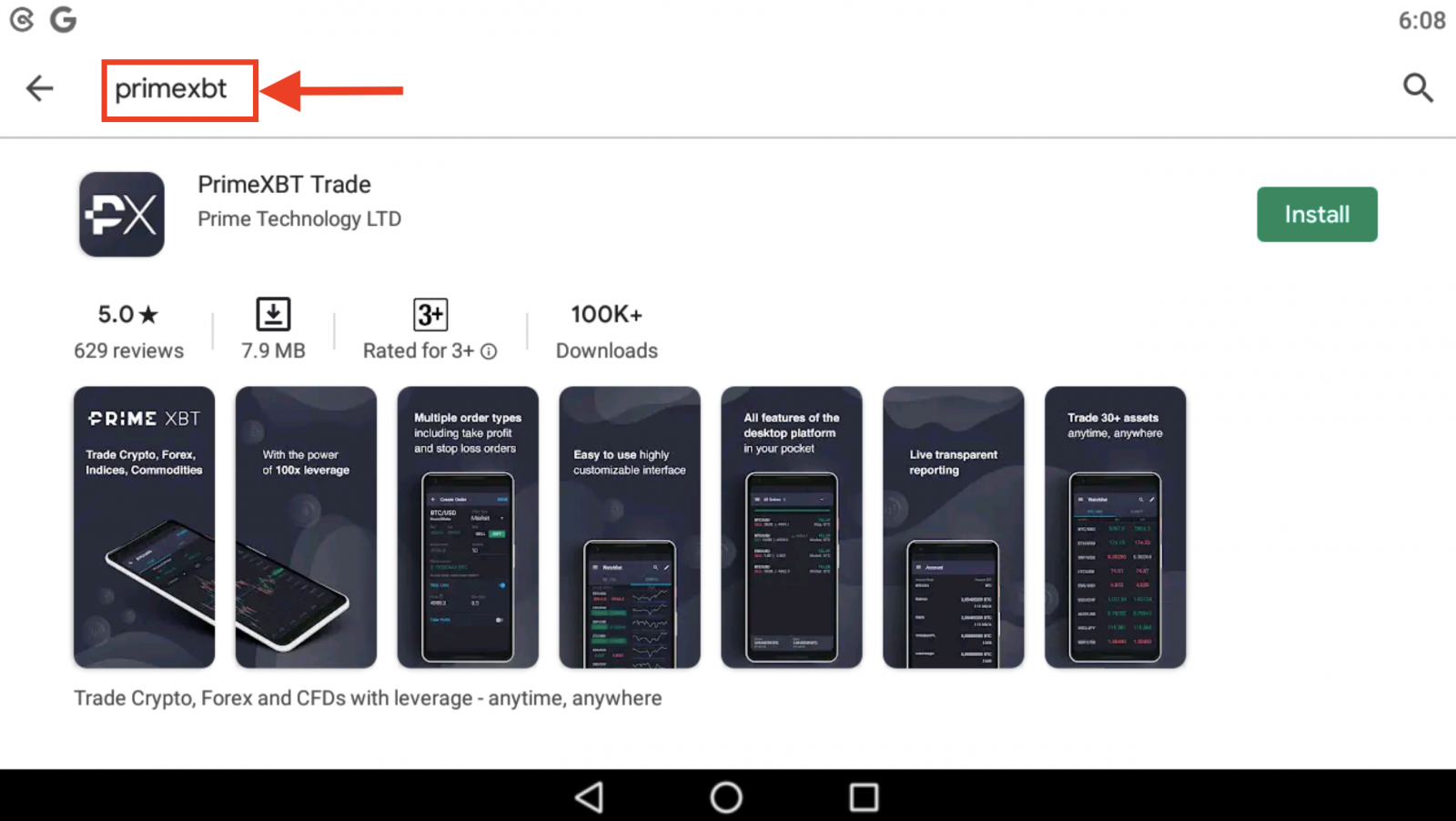
2. Klicka på Installera för att ladda ner den;
Steg 3: Gå tillbaka till startskärmen och öppna din PrimeXBT-app för att komma igång.
Hur man sätter in på PrimeXBT
Hur man sätter in krypto
Du kan sätta in digitala tillgångar från externa plattformar eller plånböcker till PrimeXBT via en insättningsadress på plattformen. Hur hittar man en insättningsadress på PrimeXBT?
Steg 1: Besök PrimeXBT , logga in på ditt PrimeXBT-konto.
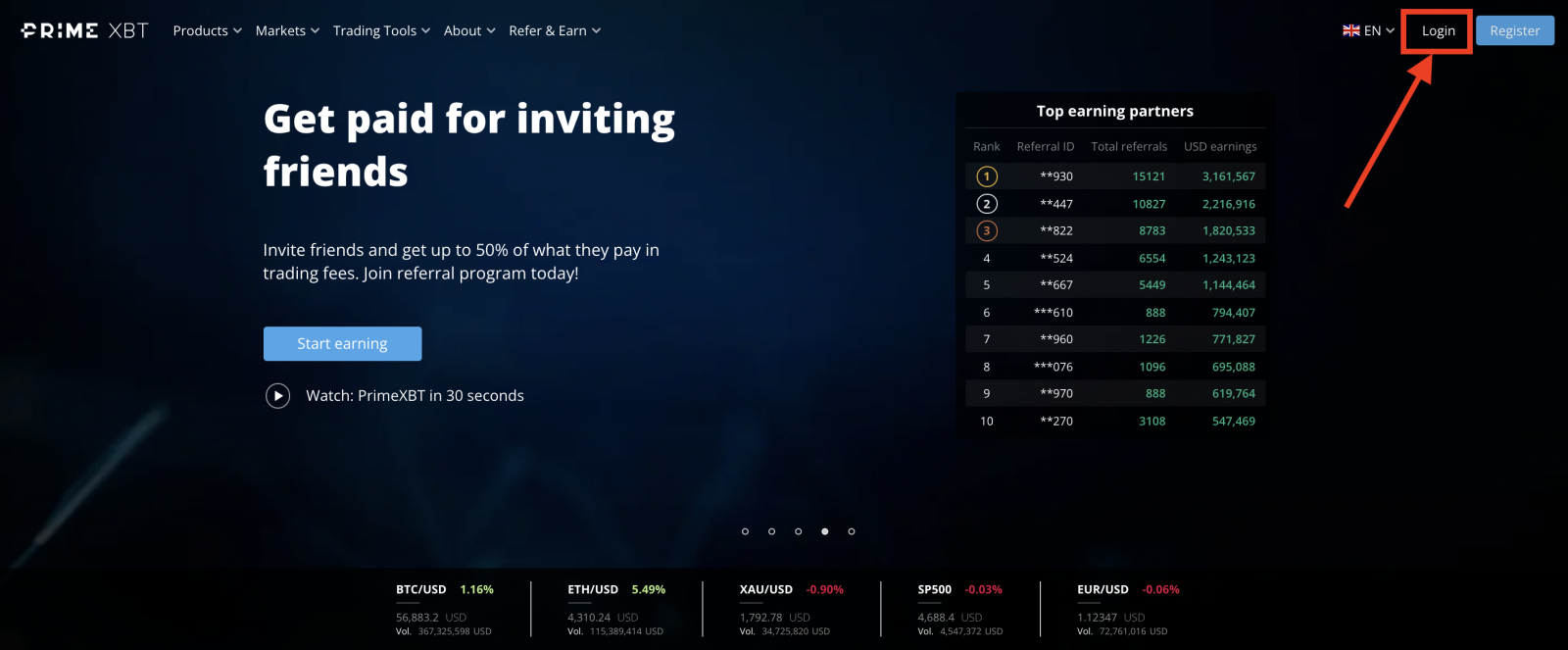
Steg 2: gå till huvudsidan för ditt konto och klicka sedan på Dashboard
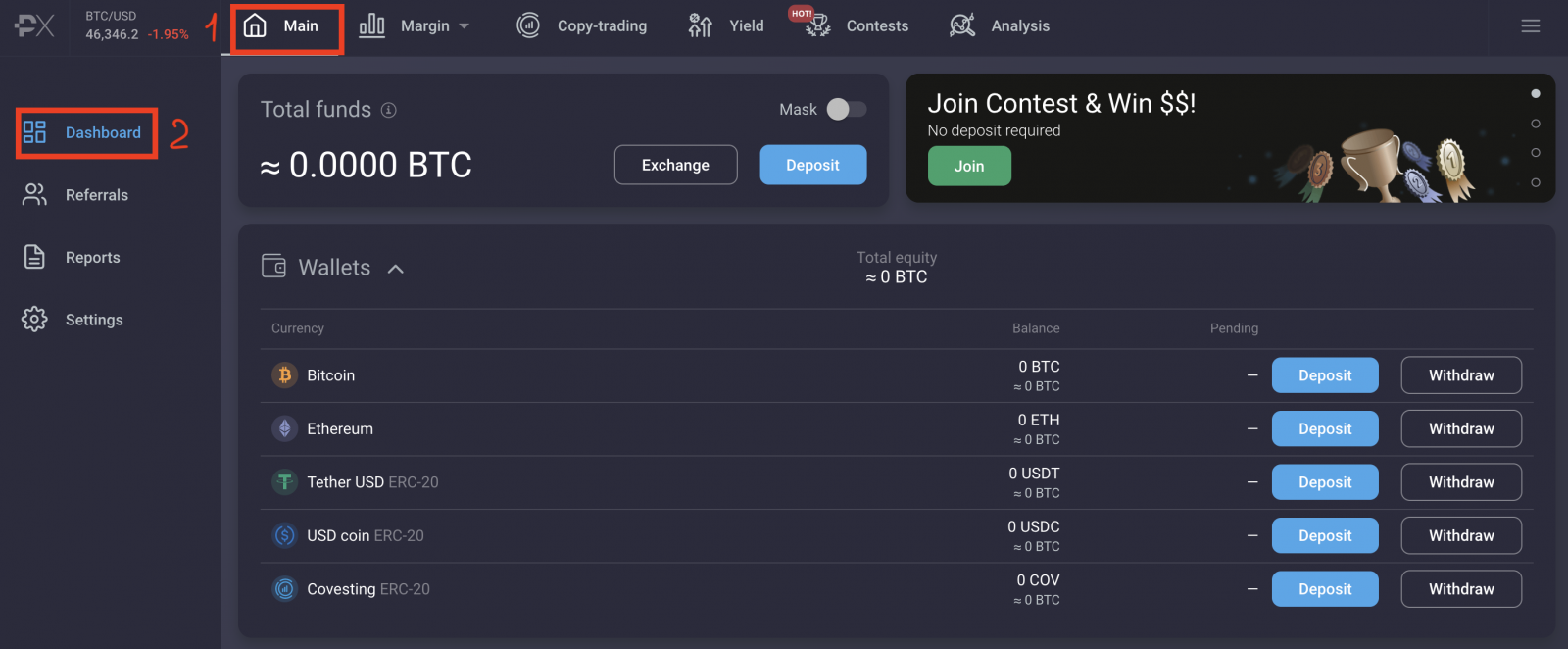
Steg 3: Tryck på Insättning
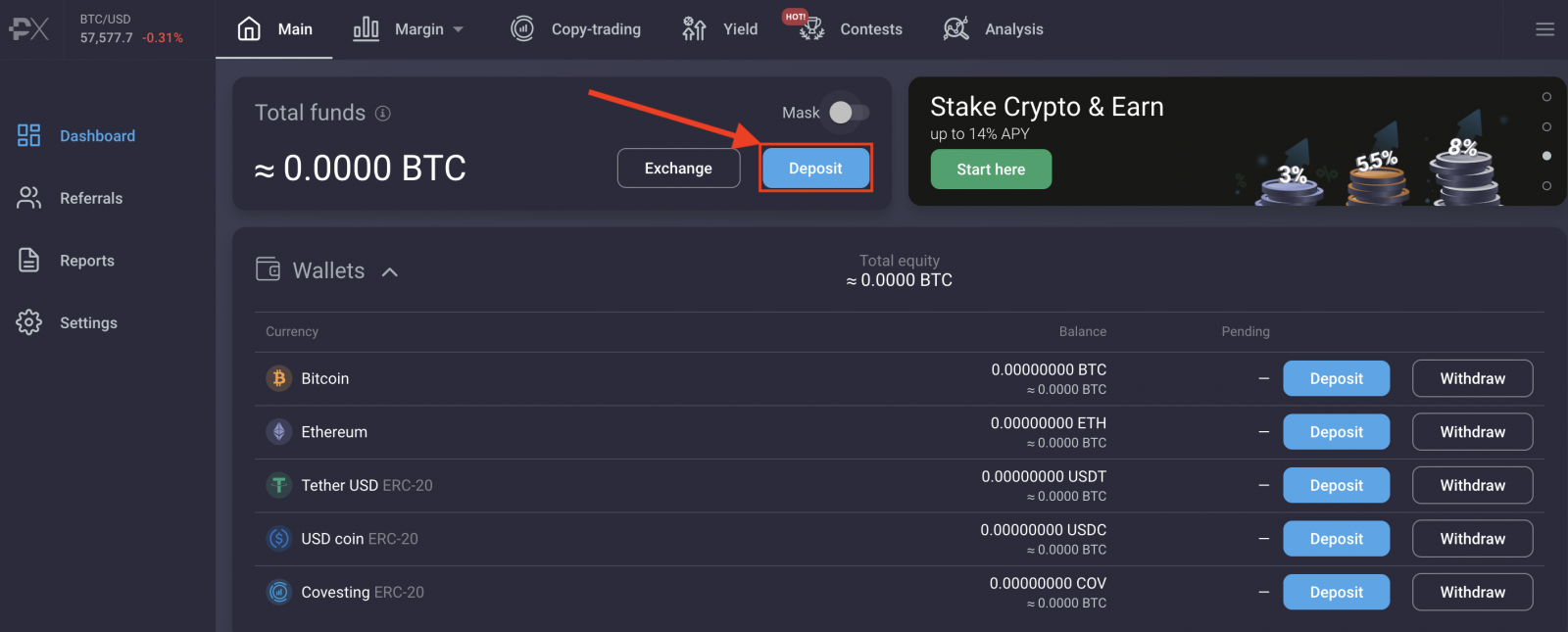
Steg 4: Välj din insättningsvaluta
.png)
Steg 5: Kopiera din personliga PrimeXBT-plånboksadress och klistra in den i destinationsfältet på webbplatsen/plånbokstjänsten som du skickar pengar från (eller använd den medföljande QR-koden)
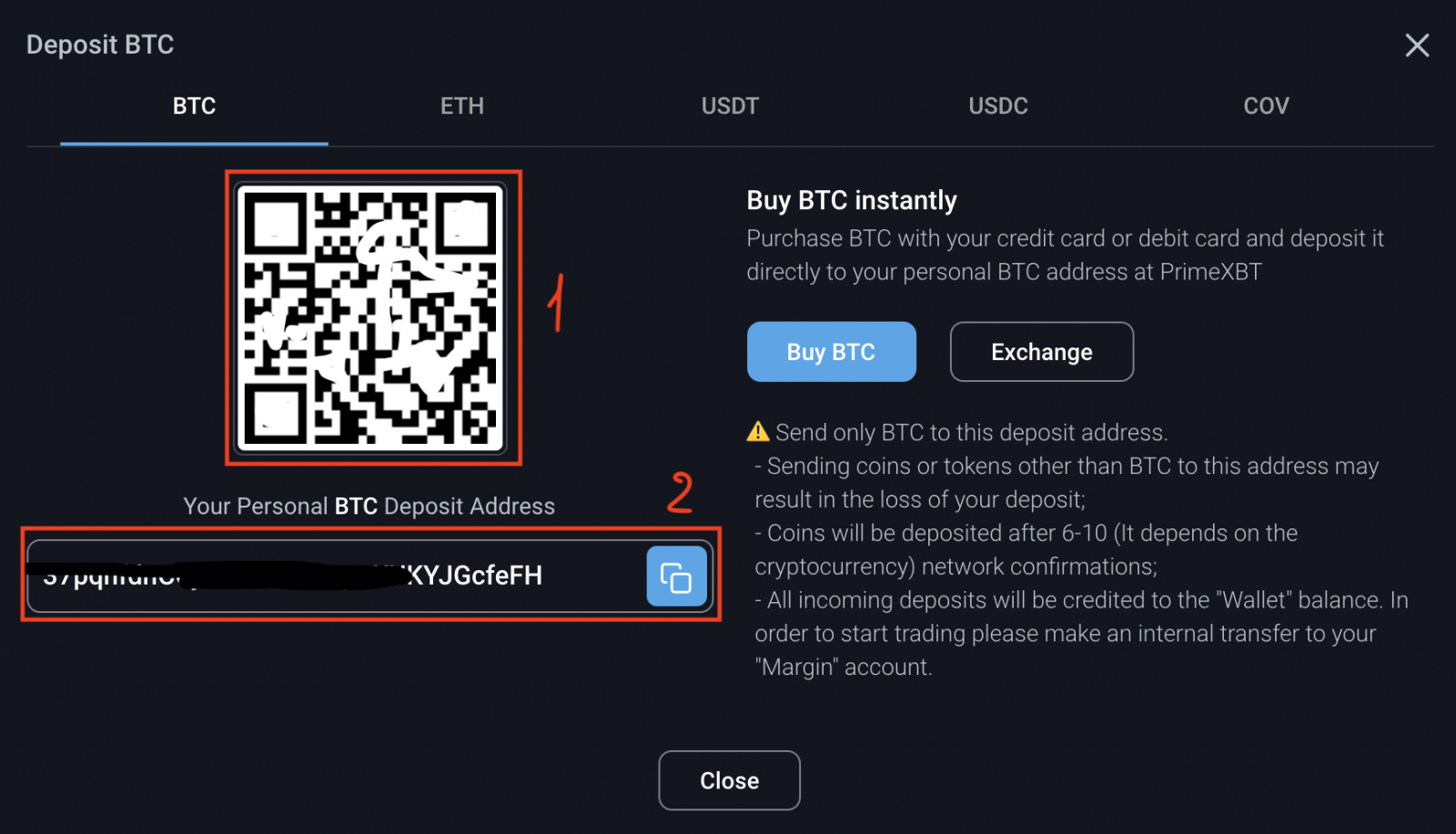
Notera: Varje mynt har sin egen insättningsadress, så läs insättningstips noggrant.
Köpa krypto via kreditkort/SEPA-överföringar
PrimeBXT låter dig köpa BTC-, ETH- och erc20-tokens - USDT och USDC - med ett kreditkort / SEPA-överföringar / presentkort / alternativa kryptovalutor via tredje parts utbytestjänster.
Steg 1: Besök PrimeXBT , logga in på ditt PrimeXBT-konto.
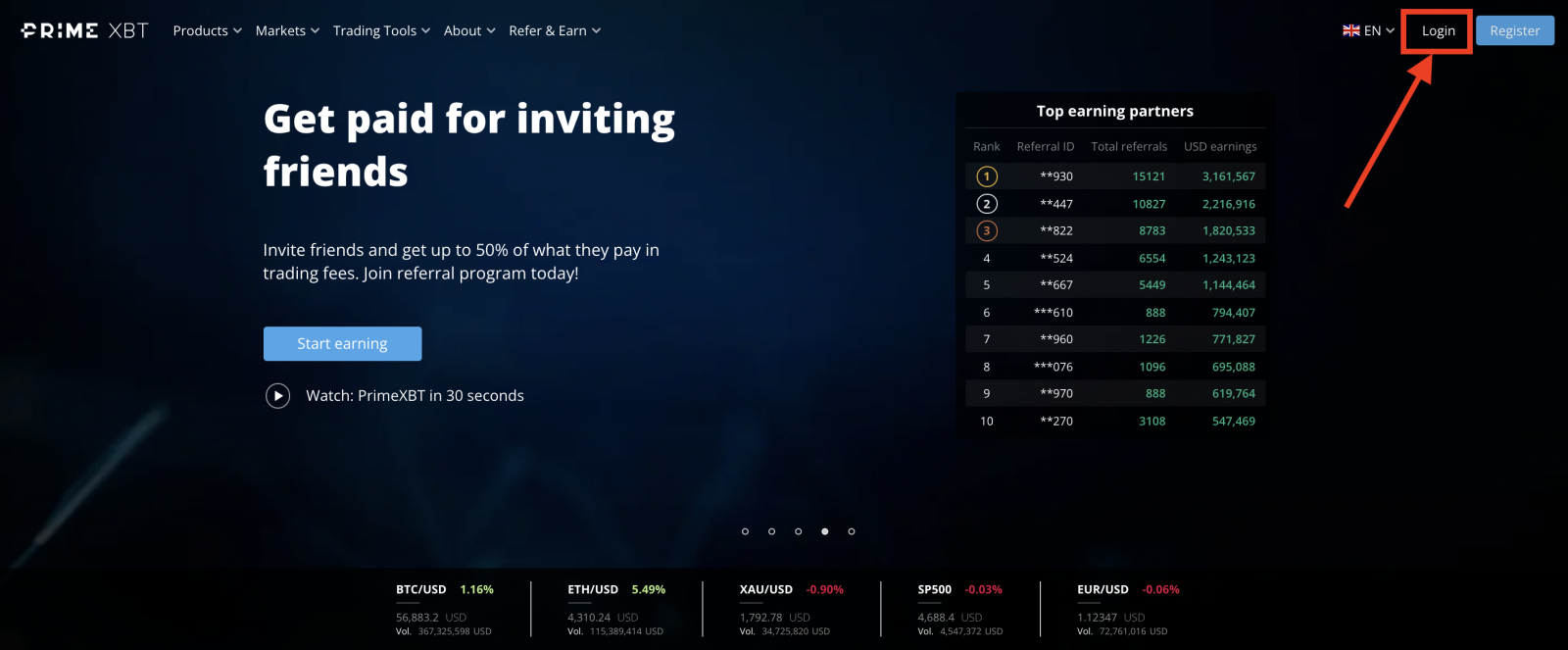
Steg 2: gå till huvudsidan för ditt konto och klicka sedan på Dashboard
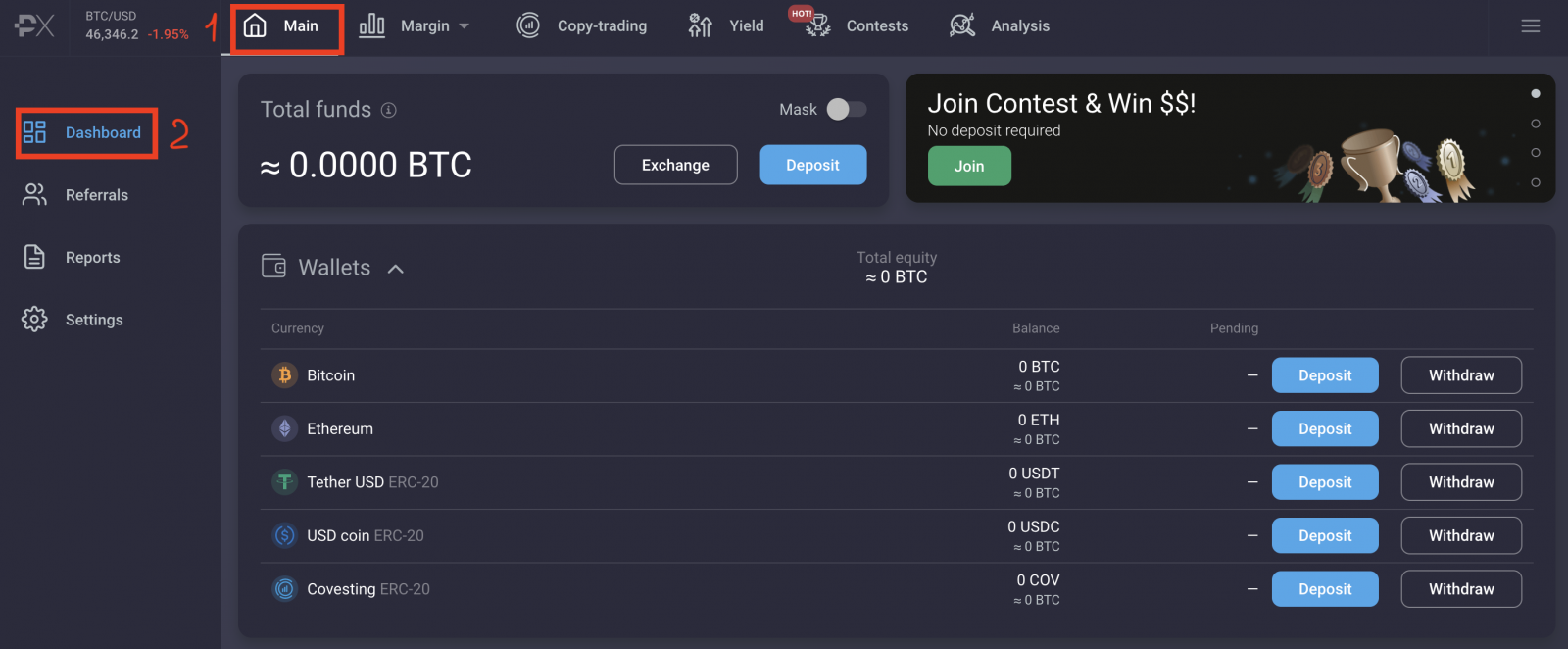
Steg 3: Tryck på Insättning
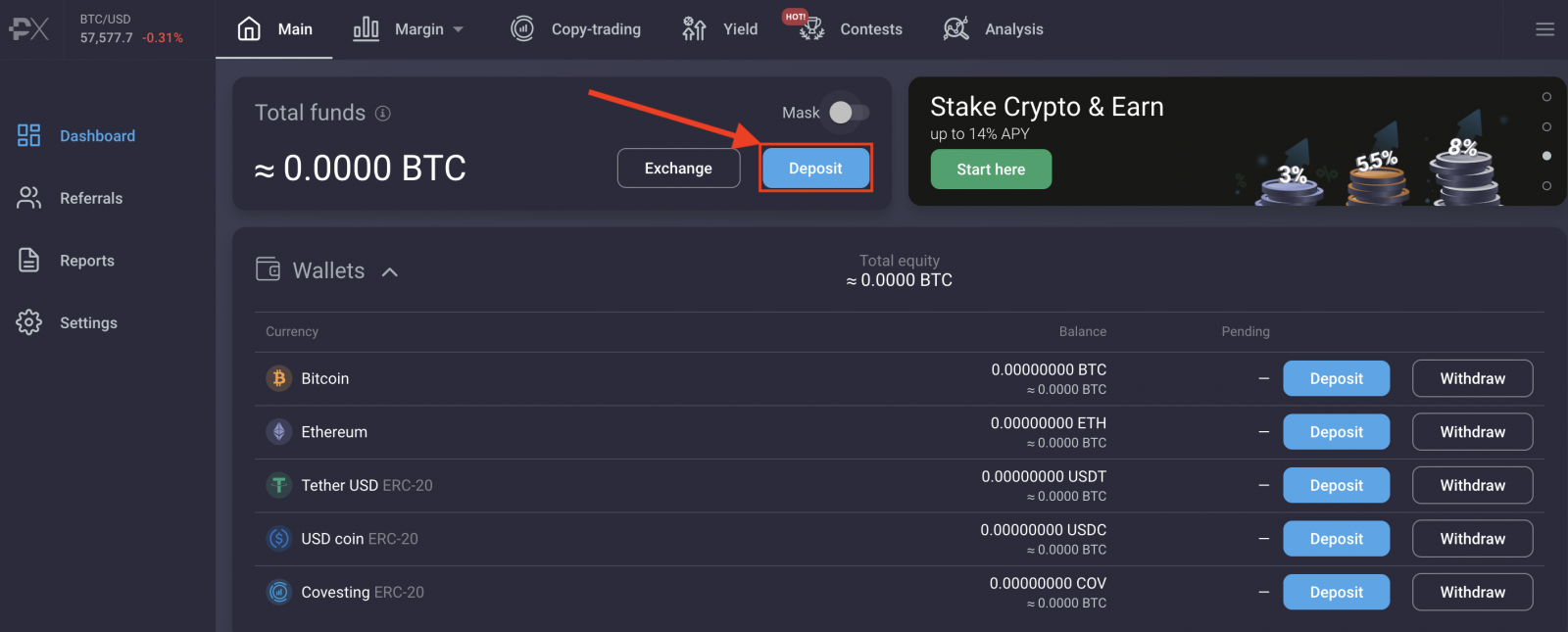
Steg 4: Välj din insättningsvaluta
.png)
Ta BTC som ett exempel:
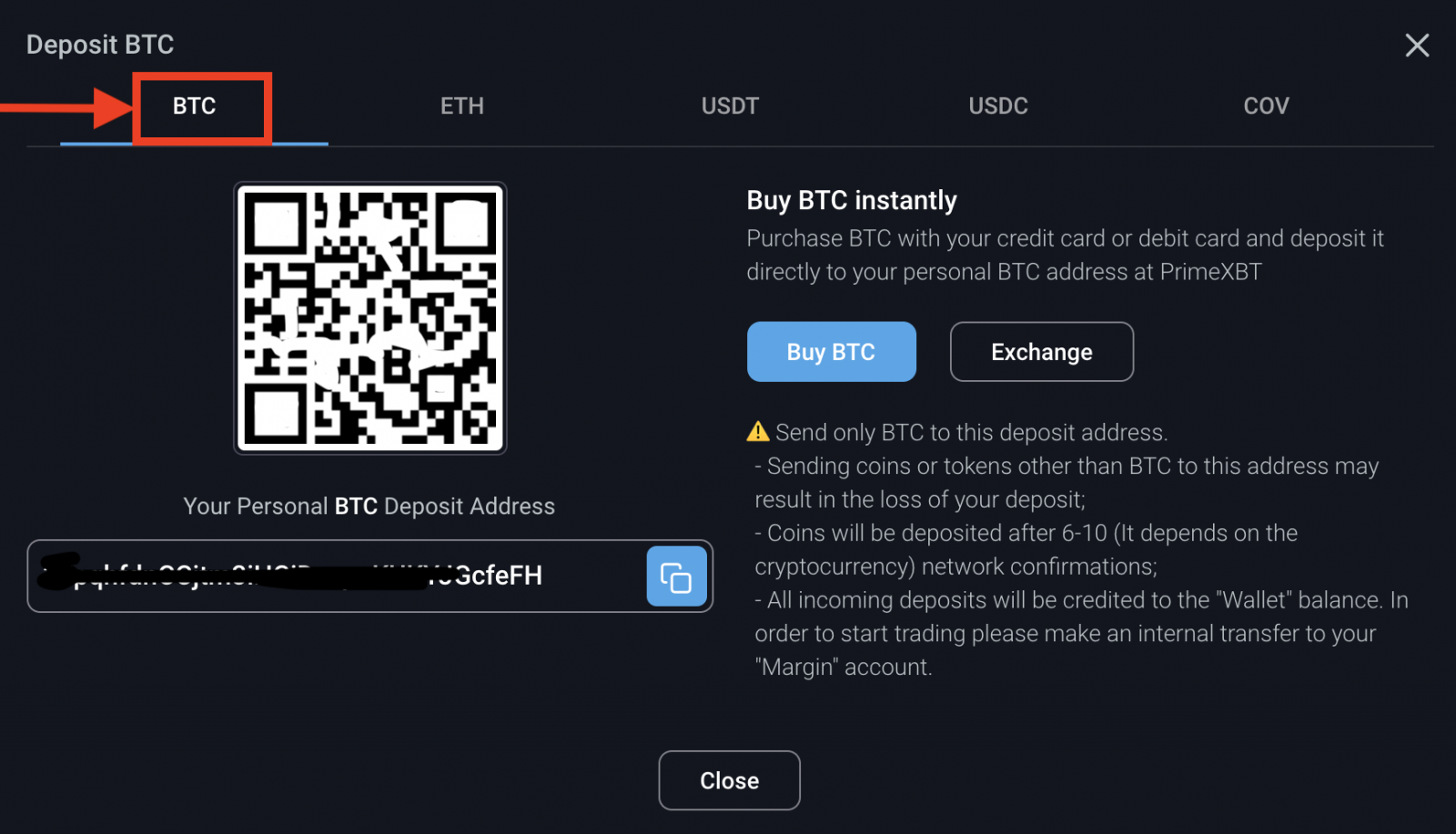
Steg 5: Klicka på den blå Köp- knappen för att visa alternativen för betalningsvaluta och betalningsmetod
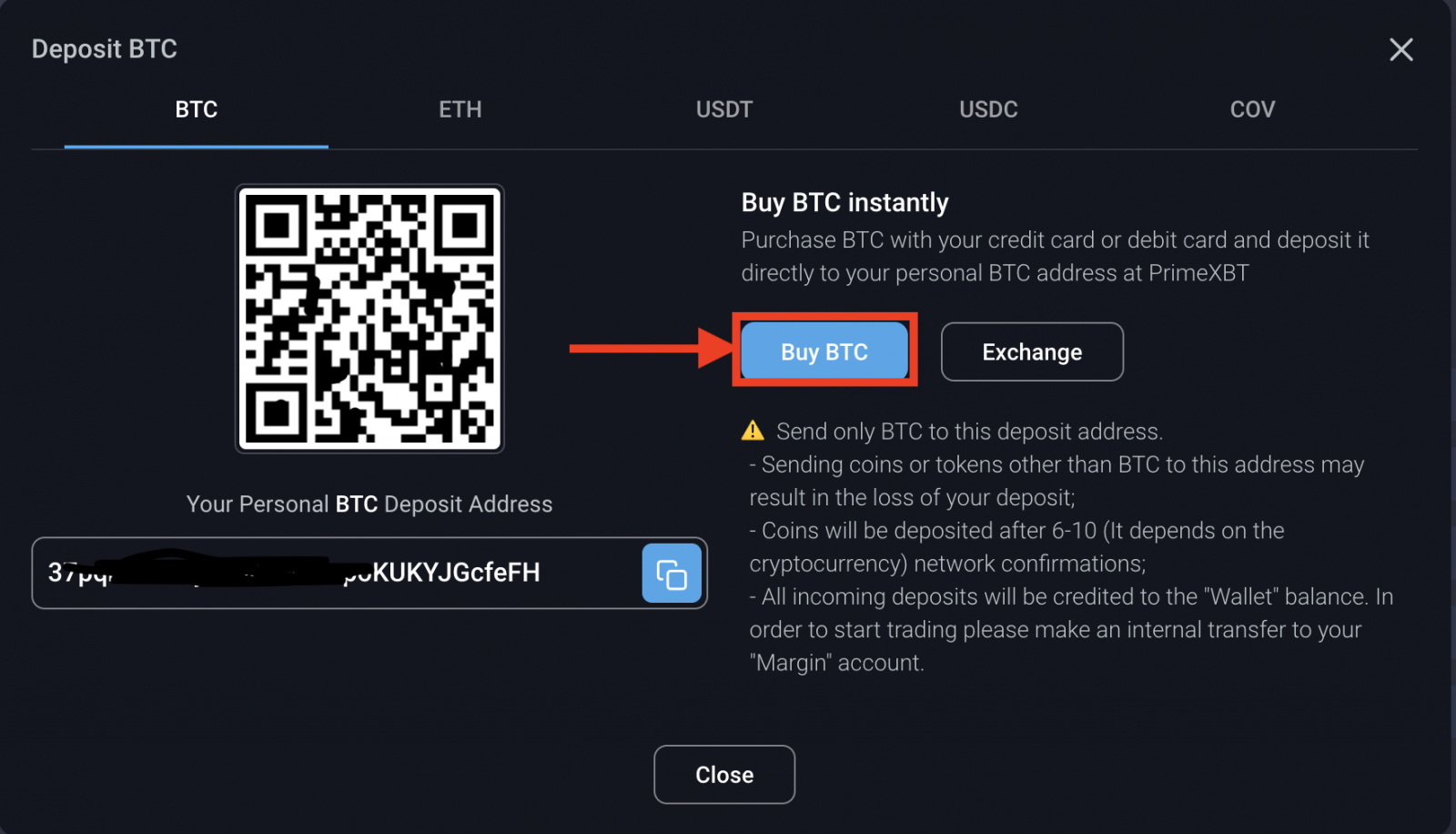
Steg 6: Välj din betalningsvaluta
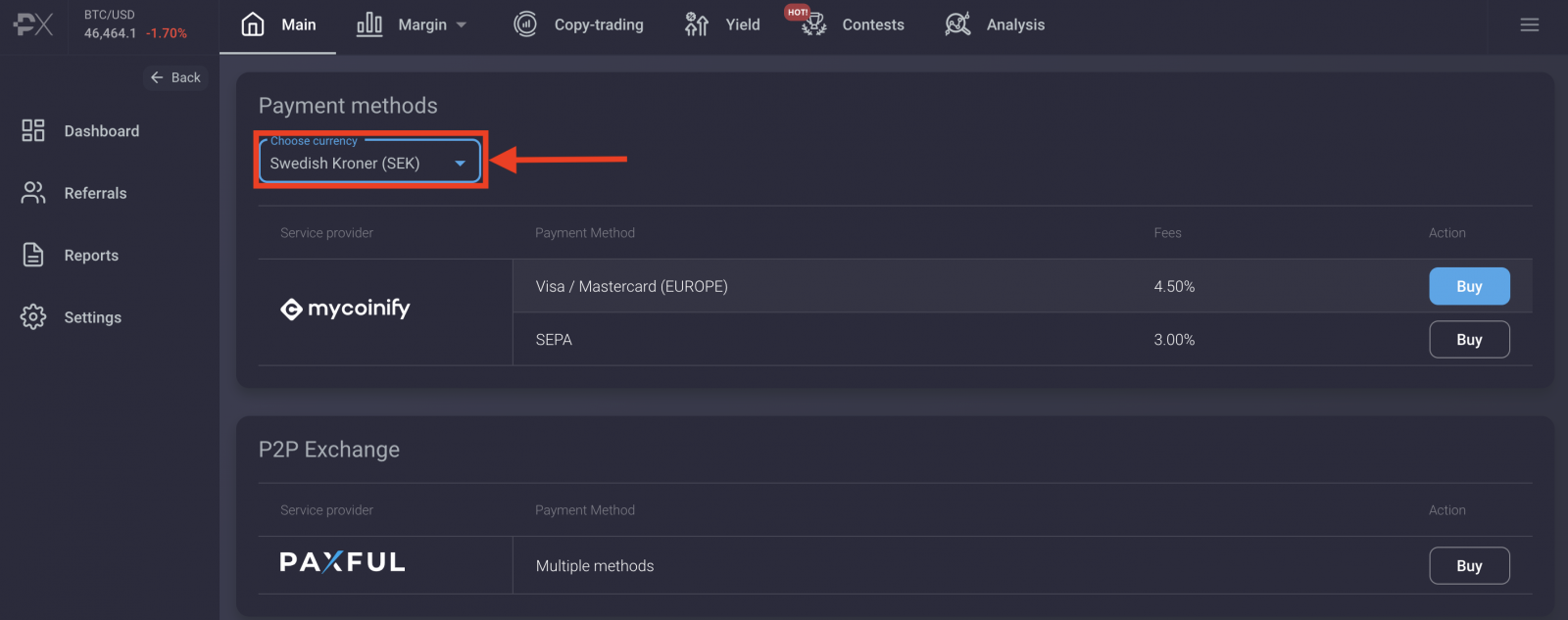
Steg 7: Välj betalningsmetod som du vill använda och klicka på Köp
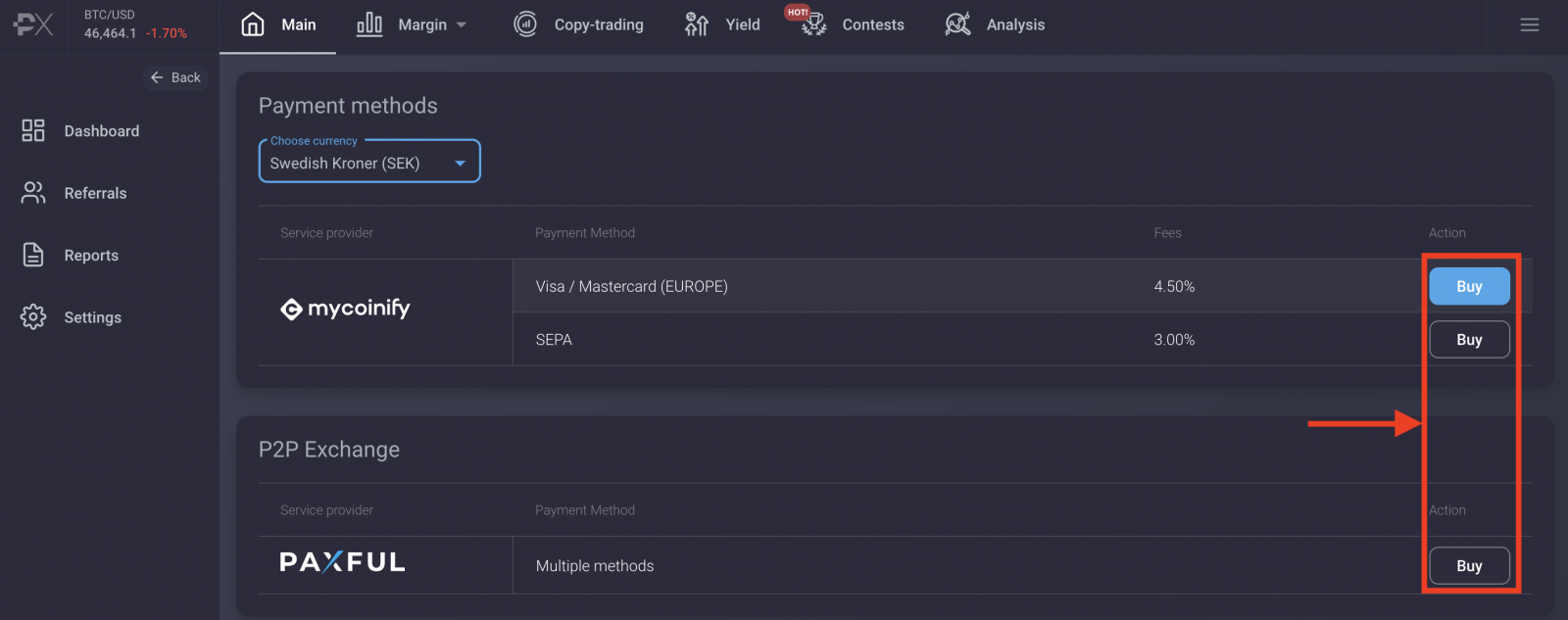
Nästa, följ stegen nedan i enlighet med den valda betalningsmetoden:
Alternativ 1: Mycoinify
1) Välj det belopp som du vill betala med. Klicka på KÖP NU
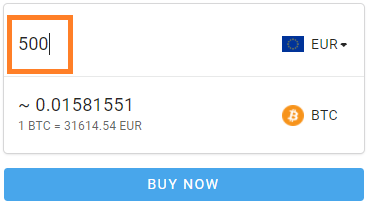
2) Välj en e-postadress och ett lösenord för ditt Coinify-konto, välj ditt land och klicka på Nästa
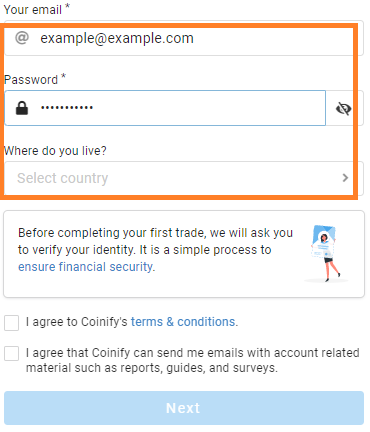
3) Gå till din e-postinkorg och bekräfta registreringen av ditt Coinify-konto. Bekräfta nu din betalningsmetod:
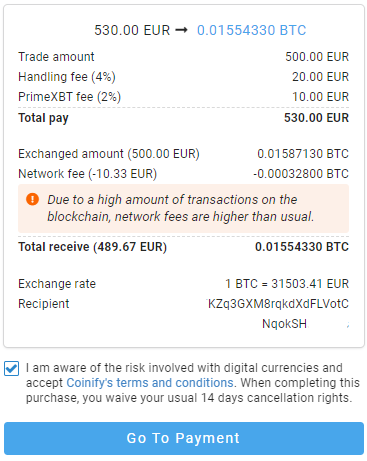
Obs:
- När du använder Coinify-betalningsalternativet för första gången måste du klara deras KYC-procedur (bekräfta din identitet) för att verifiera ditt Coinify-konto för framtida köp.
- Följ bara verifieringsstegen och tillhandahåll de begärda dokumenten:
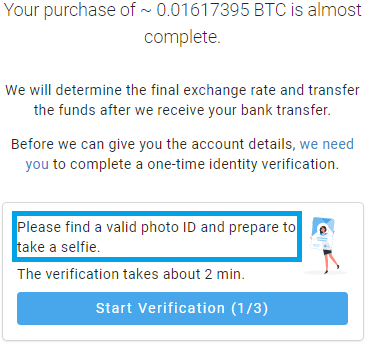
5) Ange dina betalningsuppgifter (kortinformation) och klicka på Betala nu för att bekräfta köpet:
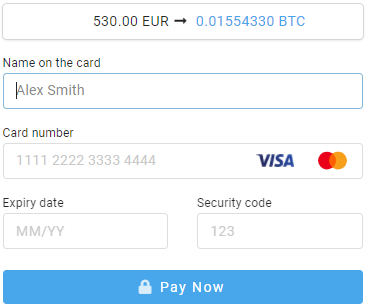
Alternativ 2: Paxful (P2P)
Om du väljer en Paxful-betalningsmetod öppnas automatiskt en separat flik i din webbläsare.Paxful är ett P2P- betalningsalternativ som låter dig köpa BTC via olika betalningsmetoder, såsom:
- Banköverföringar
- Onlineplånböcker
- Kontantbetalningar
- Bank-/kreditkortsbetalningar
- Digitala valutor
- Presentkort
1) Välj det belopp och den valuta du vill betala med. Klicka på Logga in
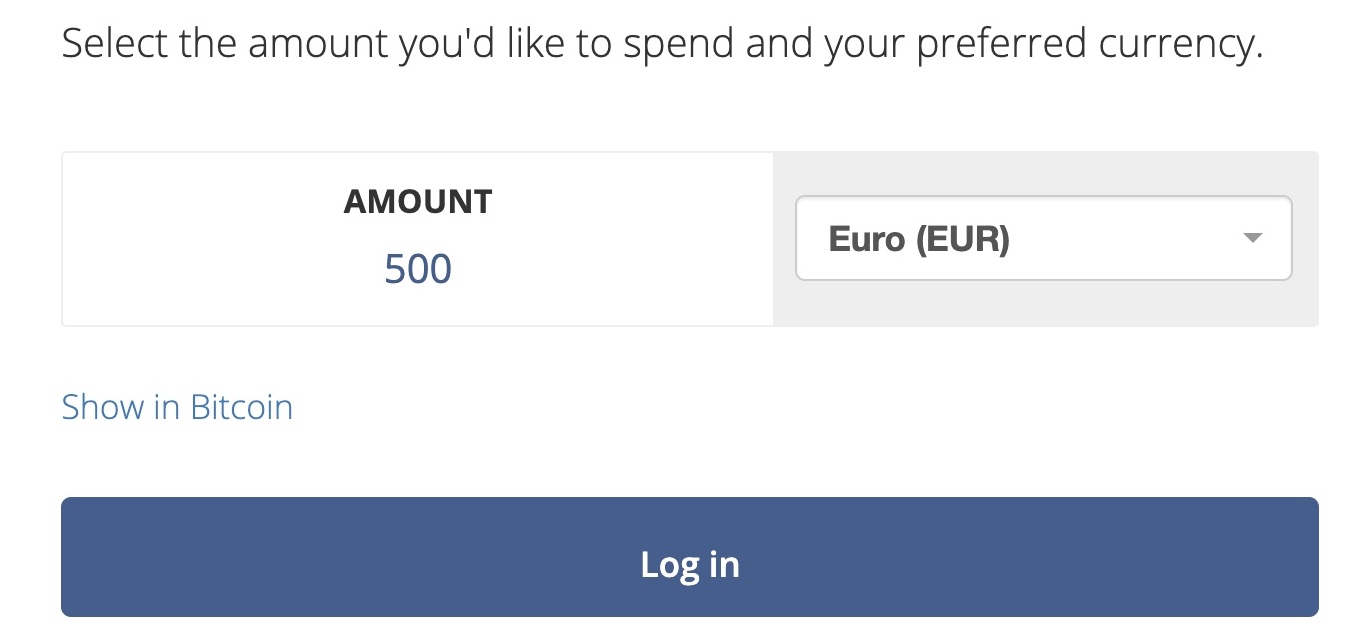 2) Välj en e-post för ditt Paxful-konto. Klicka på Logga in
2) Välj en e-post för ditt Paxful-konto. Klicka på Logga in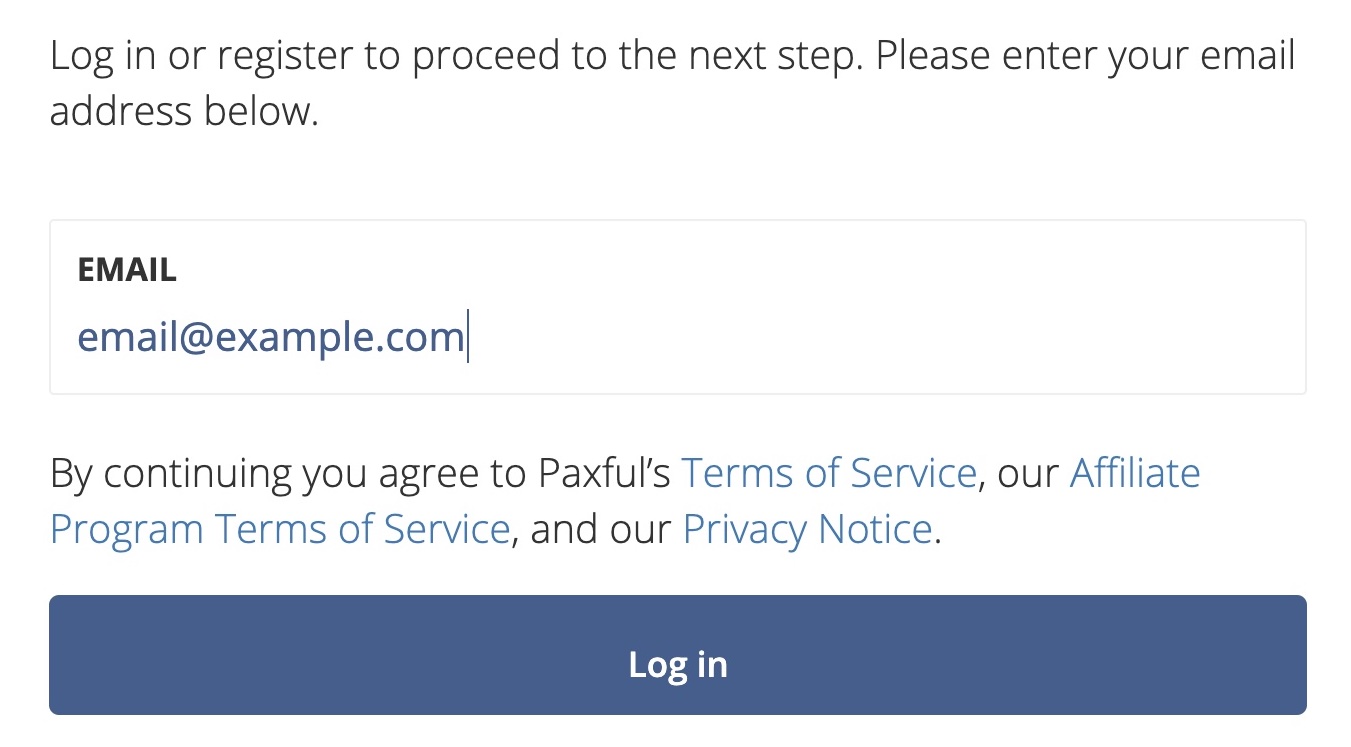 När du använder Paxful.com betalningsalternativ för första gången kan du behöva verifiera ytterligare information, såsom ditt telefonnummer, ID och/eller adress, för att verifiera ditt Paxful-konto för framtida köp: I det här
När du använder Paxful.com betalningsalternativ för första gången kan du behöva verifiera ytterligare information, såsom ditt telefonnummer, ID och/eller adress, för att verifiera ditt Paxful-konto för framtida köp: I det här
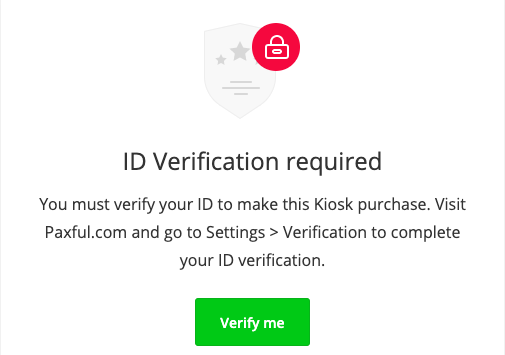
fallet , klicka på Verifiera mig som visas på skärmdumpen och följ de medföljande Paxful-verifieringsprocedurerna.
3) För att fortsätta med transaktionen, välj din betalningsmetod:På den här sidan kommer du att presenteras med alla tillgängliga betalningsmetoder och erbjudanden som är tillgängliga för dig från oberoende leverantörer på Paxful, grupperade efter de betalningsalternativ som de är villiga att acceptera. Kontrollera den erbjudna växelkursen, avgifter, betalningsalternativ, ID-krav och välj ett erbjudande som passar dig bäst och klicka på Granska erbjudande
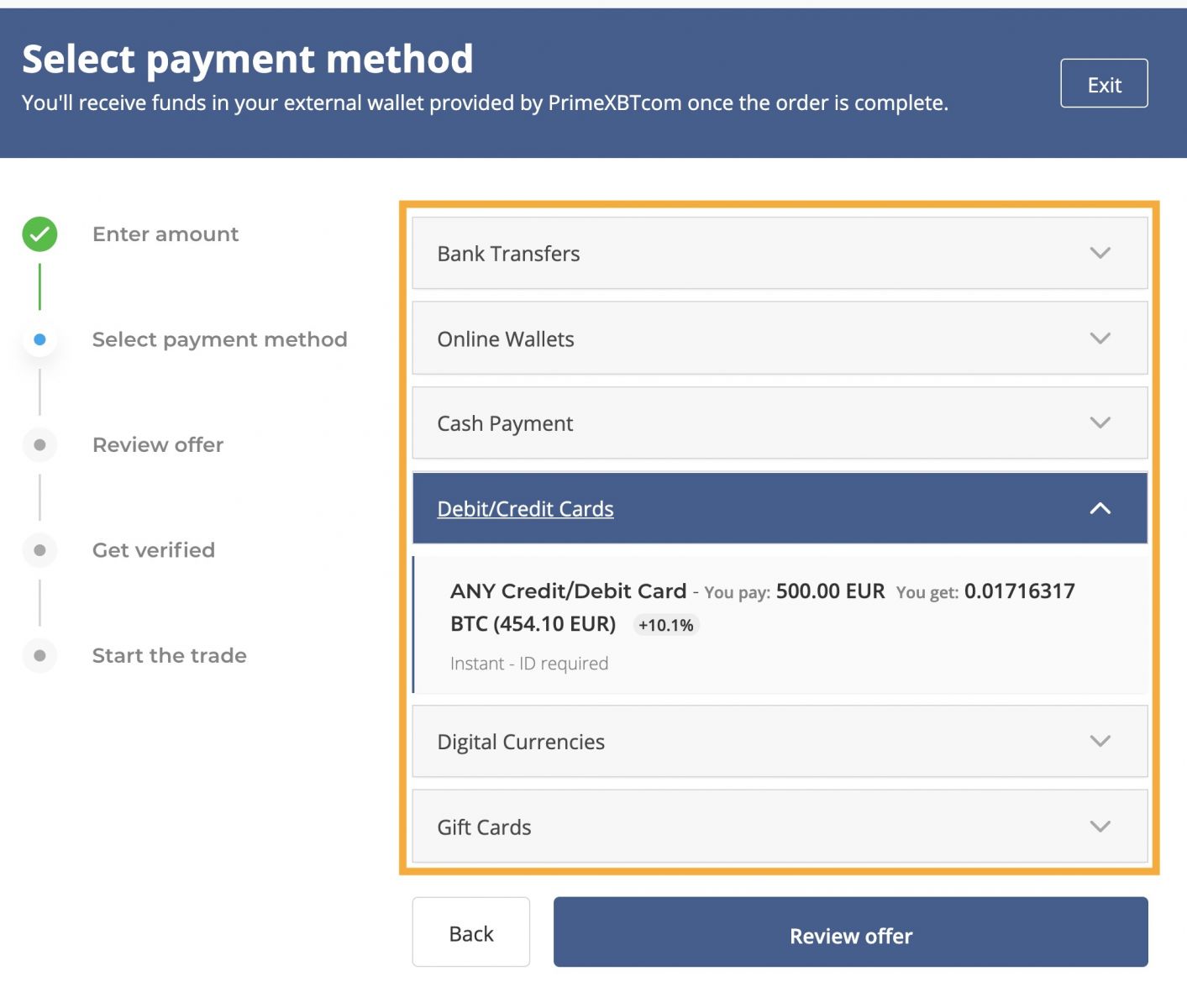
4) Granska detaljerna för ditt erbjudande (transaktion) och bekräfta ditt köp:
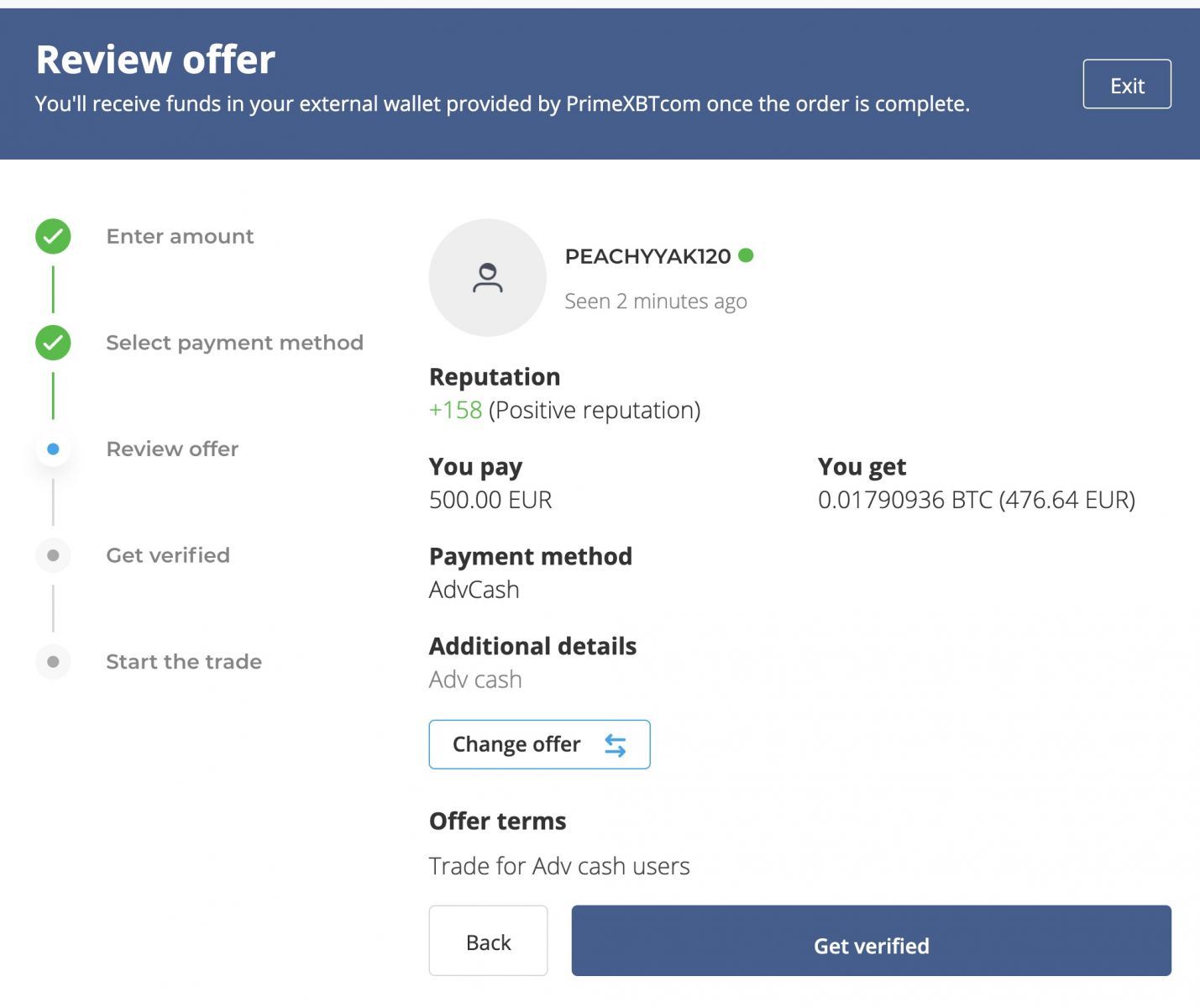
Verifiera din e-postadress och ditt telefonnummer för att slutföra din transaktion ( om du redan har verifierat ditt Paxful-konto, bekräfta bara ditt köp) :
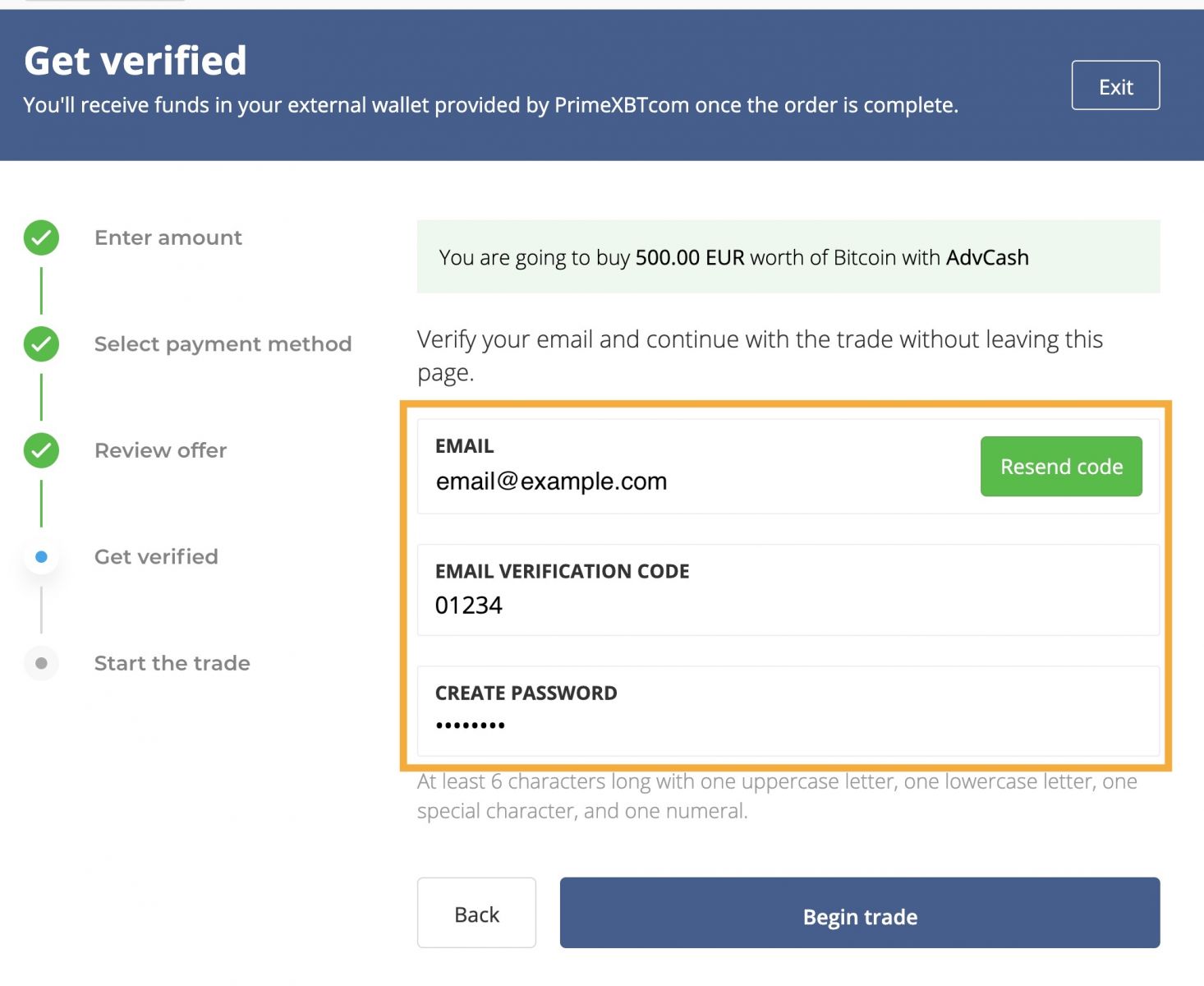
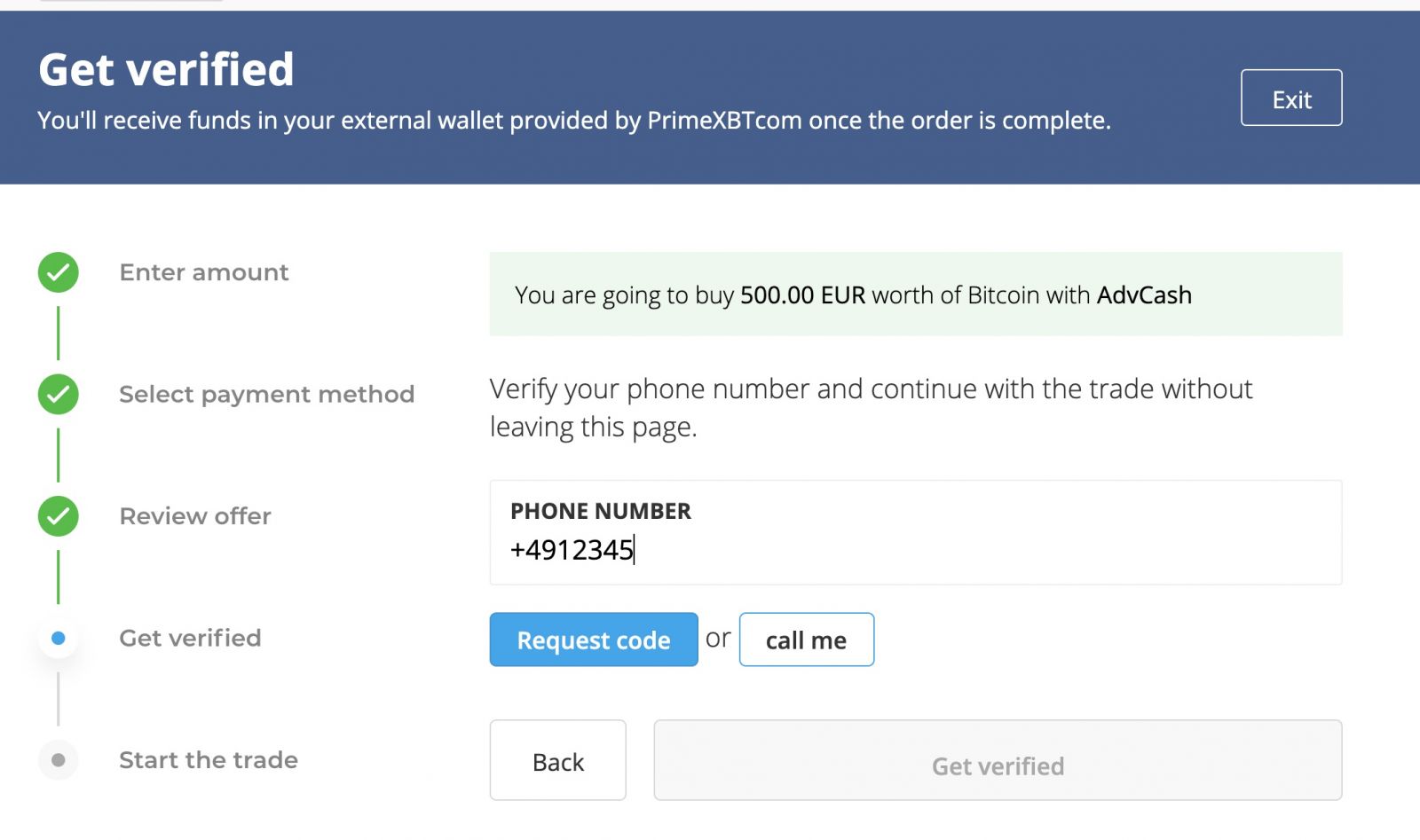
Hur man handlar krypto på PrimeXBT
Hur man handlar krypto [PC]
Steg 1: Besök PrimeXBT , logga in på ditt PrimeXBT-konto.
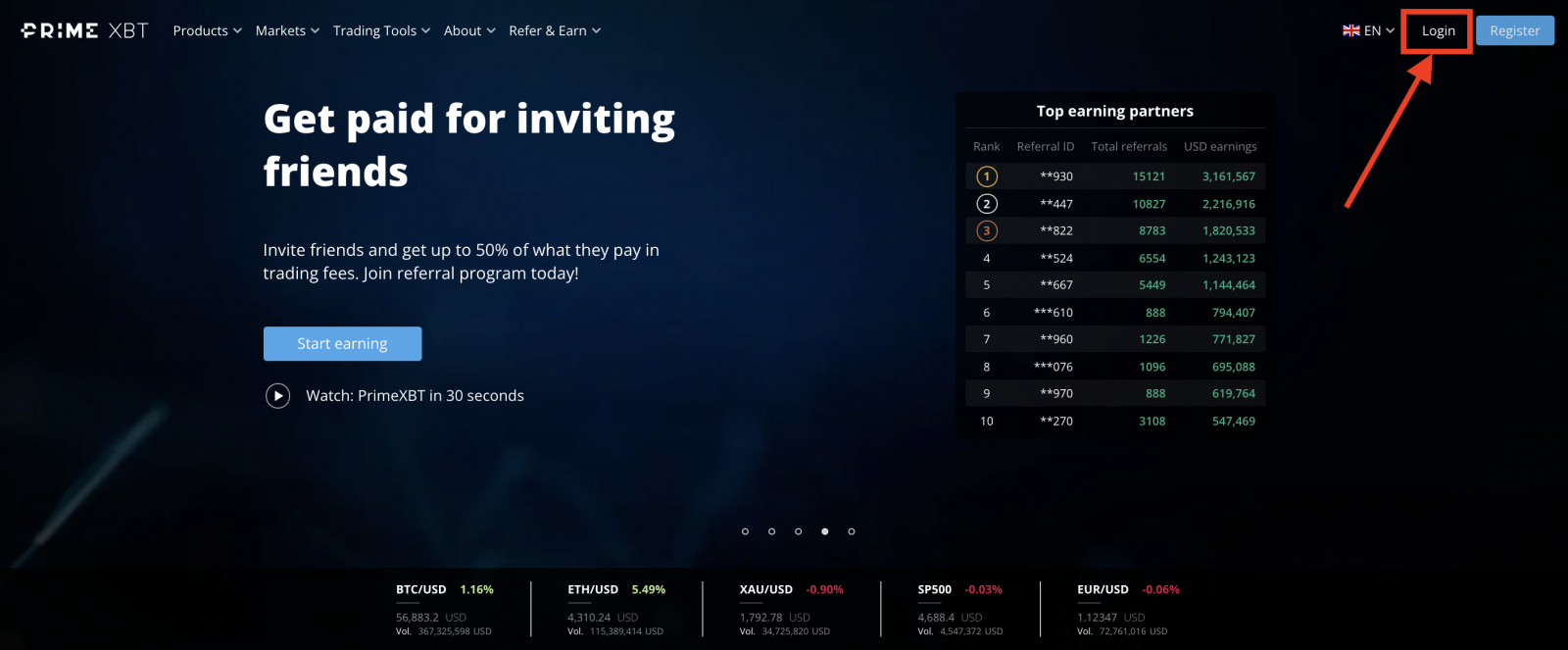
Steg 2: Pressanalys Steg 3 :
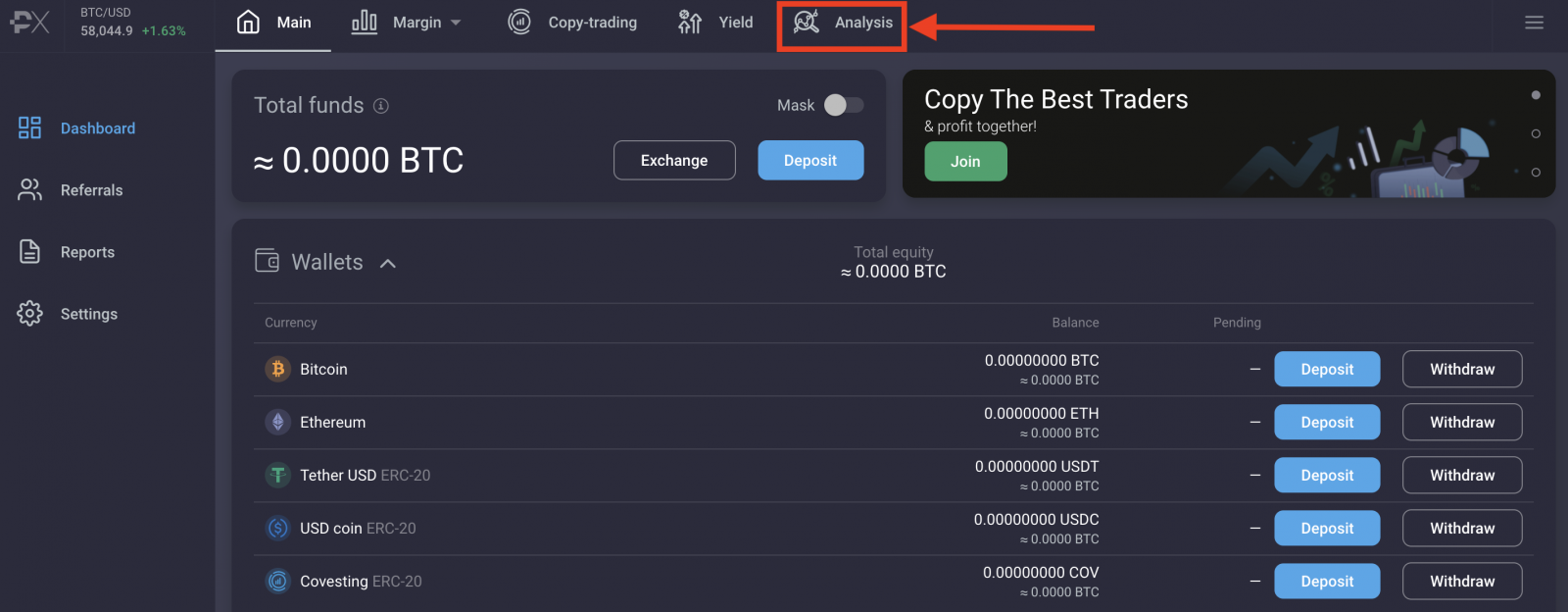
-
Klicka för att diagram
-
Välj det handelspar du vill handla (ta BTC/USDT som exempel)
-
Klicka på Handla nu
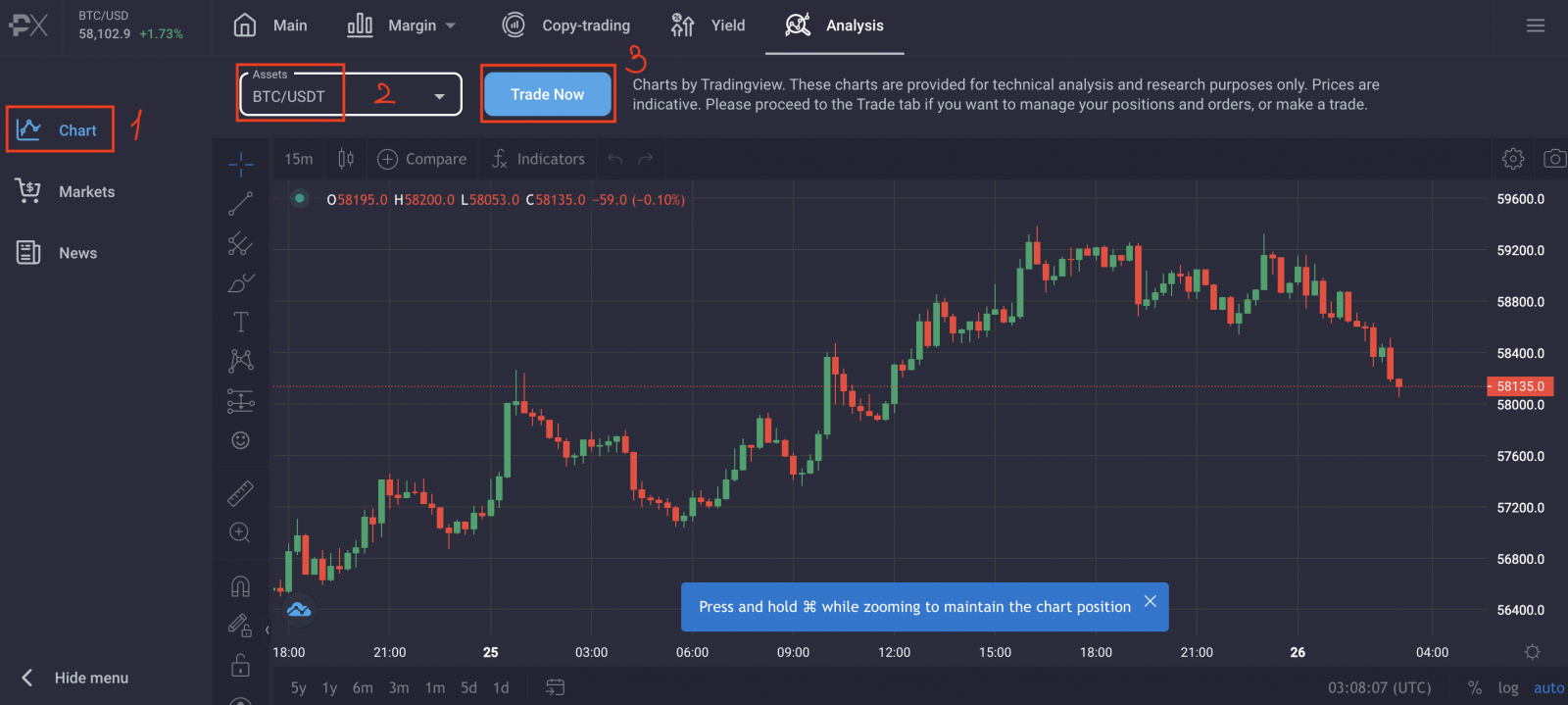
Steg 4:
-
Klicka på diagramfliken
-
Välj handelsparet du vill handla på vänster sida
-
Klicka på Köp eller sälj
.png)
Steg 5: PrimeXBT erbjuder flera olika ordertyper för att hjälpa till med användarnas handels- och säkringsstrategier.
Alternativ 1: Marknadsorder
En marknadsorder är en order som ska utföras omedelbart till det första tillgängliga marknadspriset . Handlare använder denna ordertyp när de har en brådskande utförande. Marknadsorder är standardvalet i beställningsformuläret efter att du klickat på Köp eller sälj.-
Ordertyp: Välj Market från rullgardinsmenyn
-
Ange mängden tillgång du är villig att köpa eller sälja
-
Välj Köp eller Sälj
-
Se till att formuläret är korrekt ifyllt och tryck sedan på Skicka beställning för att bekräfta beställningen.
-
Klicka på Bekräfta för att avsluta din beställning
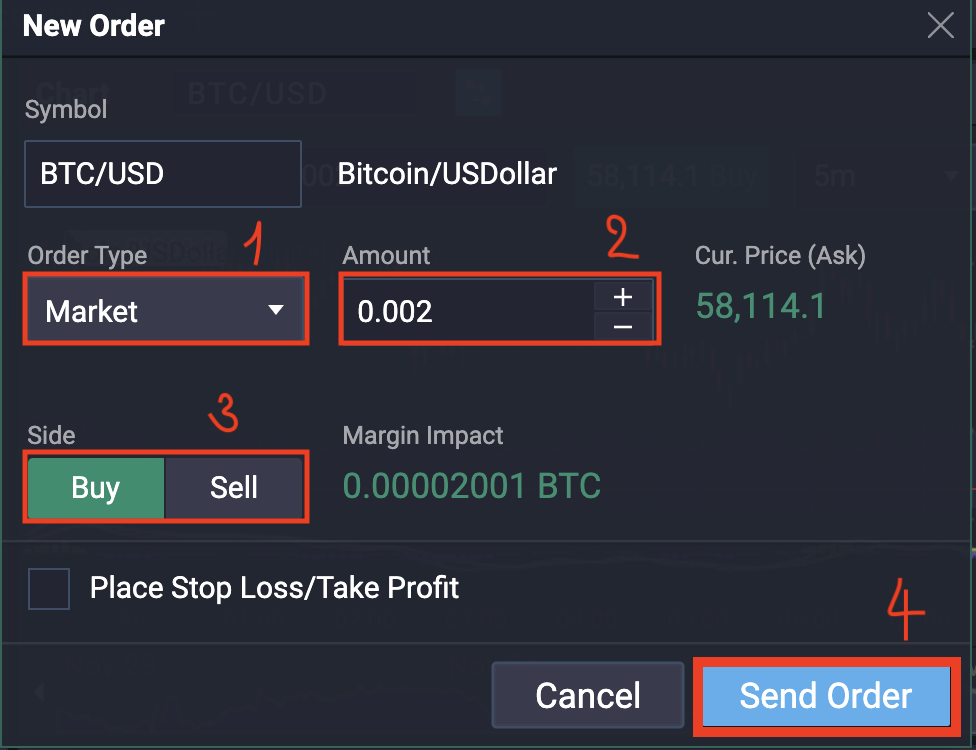
Alternativ 2: Limit Order
Limitorder används för att specificera ett högsta eller lägsta pris som handlaren är villig att köpa eller sälja till. Handlare använder denna ordertyp för att förbättra sitt ingångs-/utträdespris, men de garanterar inte utförande eftersom det finns en chans att marknaden inte når nivån för limitorder.-
Ordertyp: Välj Limit från rullgardinsmenyn
-
Ange mängden tillgång som du är villig att handla samt gränspriset
-
Ange det pris du vill köpa eller sälja den poletten.
Gränspriset måste alltid vara lägre än högsta Begär för köp-order och högre än lägsta Bud för Sälj-order. Observera att systemet kommer att varna dig om ordern är för hög eller för låg. -
Välj Köp eller Sälj
-
Beställningslängd: Du har två alternativ
GTC: bra till annullerad
Dagsorder: systemet visar hur många timmar som återstår tills beställningen avbryts om den inte utförs före -
Se till att formuläret är korrekt ifyllt och tryck sedan på Skicka beställning för att bekräfta beställningen.
-
Klicka på Bekräfta för att avsluta din beställning
.png)
Alternativ 3: Stop order
En stopporder är en order att köpa eller sälja en tillgång när priset på aktien når ett specificerat pris, känt som stopppriset.När stopppriset uppnås blir en stopporder en marknadsorder. Traders använder denna typ av order för två huvudstrategier: Som ett riskhanteringsverktyg för att begränsa förluster på befintliga positioner, och som ett automatiskt verktyg för att komma in på marknaden vid en önskad ingångspunkt utan att manuellt vänta på att marknaden ska lägga ordern.
En köpstopporder placeras alltid ovanför marknaden och en säljstopporder placeras under marknaden.
-
Ordertyp: Välj Stopp från rullgardinsmenyn
-
Ange mängden tillgång du är villig att handla.
-
Ange ett stopppris
-
Välj Köp eller Sälj
-
Beställningslängd: Du har två alternativ
GTC: bra till annullerad
Dagsorder: systemet visar hur många timmar som återstår tills beställningen avbryts om den inte utförs före -
Se till att formuläret är korrekt ifyllt och tryck sedan på Skicka beställning för att bekräfta beställningen.
-
Klicka på Bekräfta för att avsluta din beställning
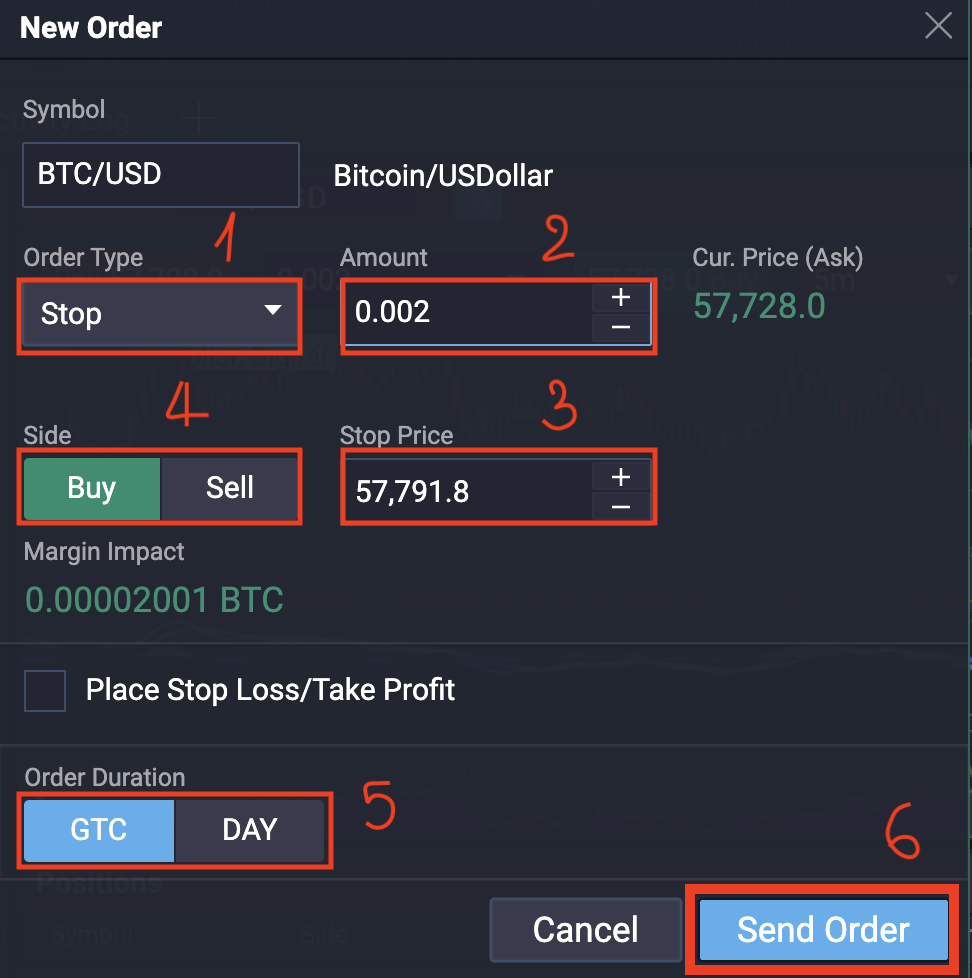
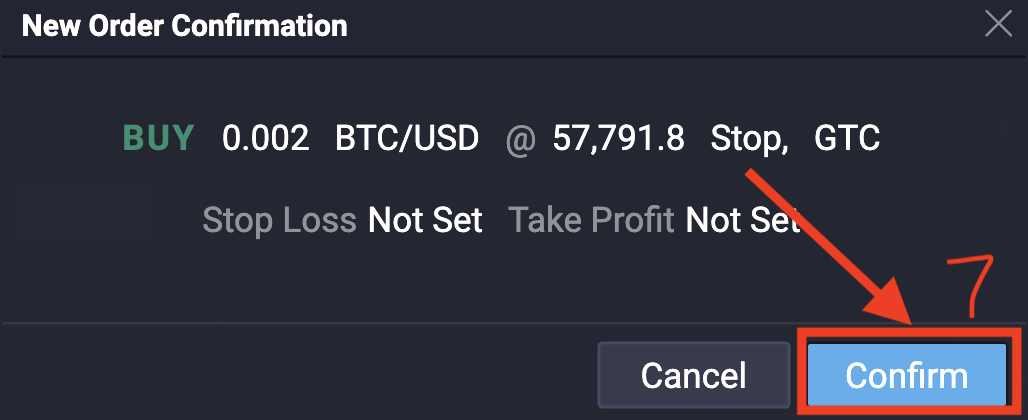
Alternativ 4: One-Cancels-Other (OCO) order
En OCO- order eller One-Cancels-Other , är en villkorad order. En OCO-order låter dig kombinera 2 olika order under speciella villkor - när en av orderna har triggats och utförts avbryts den andra ordern automatisktEn OCO-order låter dig kombinera olika såväl som identiska ordertyper : Stop+Limit , Stop +Stopp , Limit+ Limit .
.png)
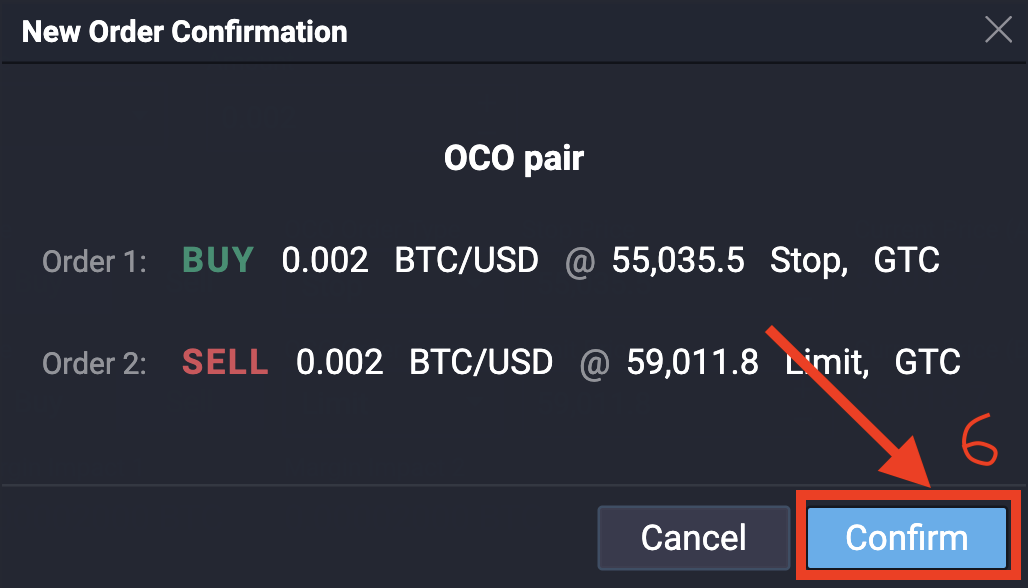
Skärmdumpen ovan visar ett exempel på en OCO-kombination av 2 olika beställningar: Köp stopporder + Sälj Limit order . Om antingen Stop- eller Limit-priset uppnås och en order utförs, avbryts den andra ordern automatiskt.
Placera Stop Loss och Take Profit-funktionen
Du kan skapa ytterligare skyddsorder för alla nya Market-, Limit- eller Stop-order genom att klicka på rutan Placera Stop Loss/Take Profit i beställningsformuläret. Det kommer att utöka formuläret och låta dig ställa in Stop Loss-pris och Take Profit-pris.Du kan också ställa in skyddsorder för vilken befintlig position som helst genom att dubbelklicka på positionen där du vill lägga till skyddsorder. Denna åtgärd kommer att visa beställningsändringen.
Du kommer att få en varning om det finns något i ordningen som kan hindra dig från att ställa in en Stop Loss. Du kommer inte att kunna slutföra beställningen förrän den är åtgärdad.
Se till att formuläret är korrekt ifyllt.
.png)
Notera:
-
Fältet Prognostiserat förlust för Stop Loss återspeglar minskningen i öppet P/L om priset på en tillgång flyttas från det aktuella priset till det valda Stop Loss-priset.
-
Fältet för beräknad förlust återspeglar INTE den totala orealiserade P/L för en affär, eftersom det skulle resultera i beräkningsfel och felaktiga värden för beräknade förluster.
Hur man ändrar eller avbryter beställningar
Orderwidgeten återspeglar alla detaljer om dina aktiva beställningar och låter dig hantera dessa beställningar . Högerklicka på en beställning för att öppna rullgardinsmenyn med följande alternativ:
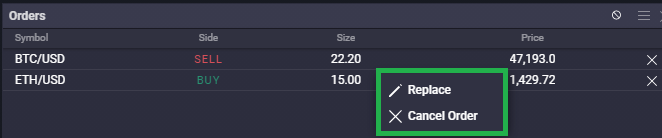
- Ersätt - ändra och ändra dina beställningsparametrar
- Avbryt beställning - avbryt vald beställning
Hur man handlar med krypto [APP]
Steg 1: Besök PrimeXBT , logga in på ditt PrimeXBT-konto.
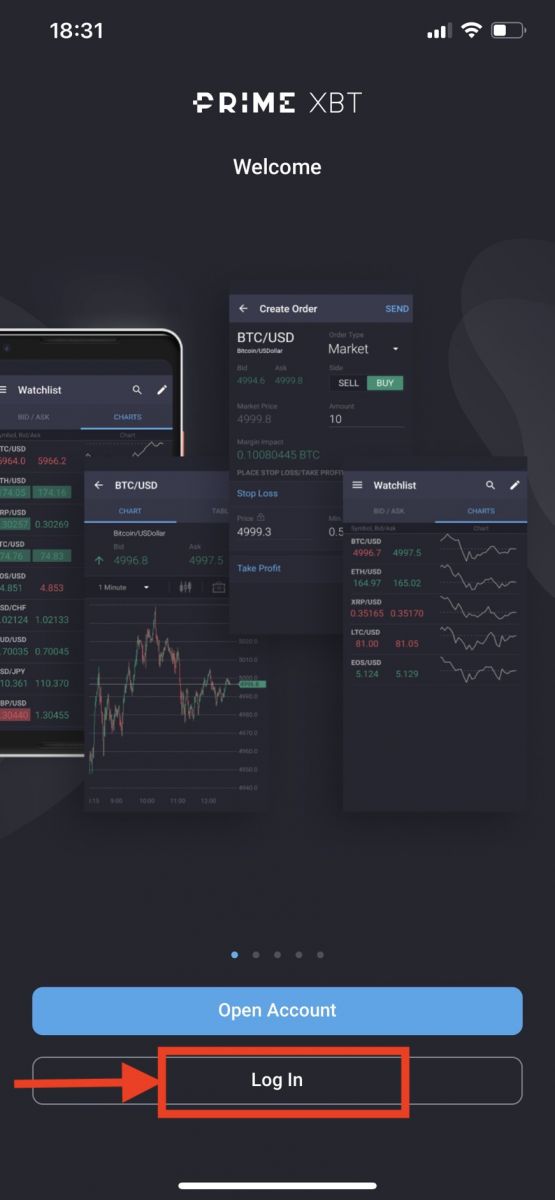
Steg 2: Välj det handelspar du vill handla (ta BTC/USDT som exempel)
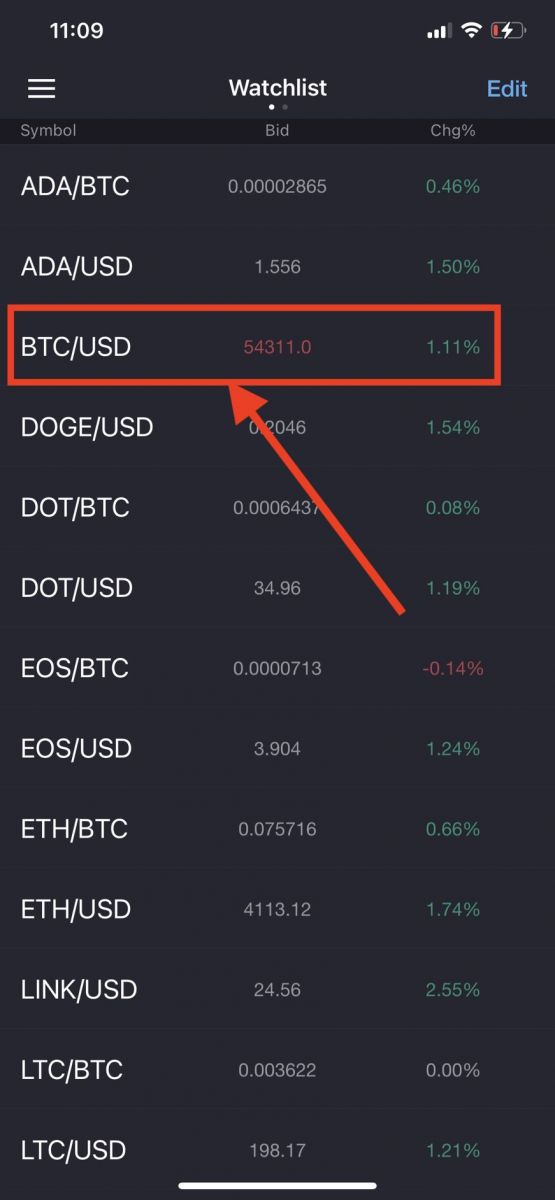
Steg 3: Klicka för att handla för att börja handla
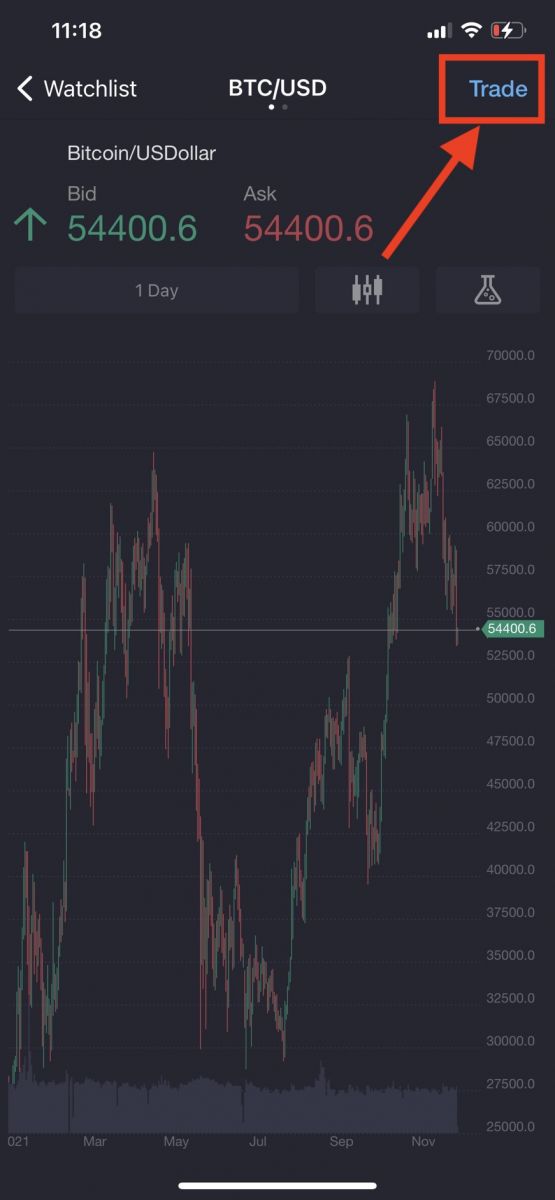
Steg 4: PrimeXBT erbjuder flera olika ordertyper för att hjälpa till med användarnas handels- och säkringsstrategier.
Alternativ 1: Marknadsorder
En marknadsorder är en order som ska utföras omedelbart till det första tillgängliga marknadspriset . Handlare använder denna ordertyp när de har en brådskande utförande. Marknadsorder är standardvalet i beställningsformuläret efter att du klickat på Köp eller sälj.-
Ordertyp: Välj Market från rullgardinsmenyn
-
Välj Köp eller Sälj
-
Ange mängden tillgång du är villig att köpa eller sälja
-
Se till att formuläret är korrekt ifyllt och tryck sedan på Skicka för att bekräfta beställningen.
-
Klicka på Bekräfta för att avsluta din beställning
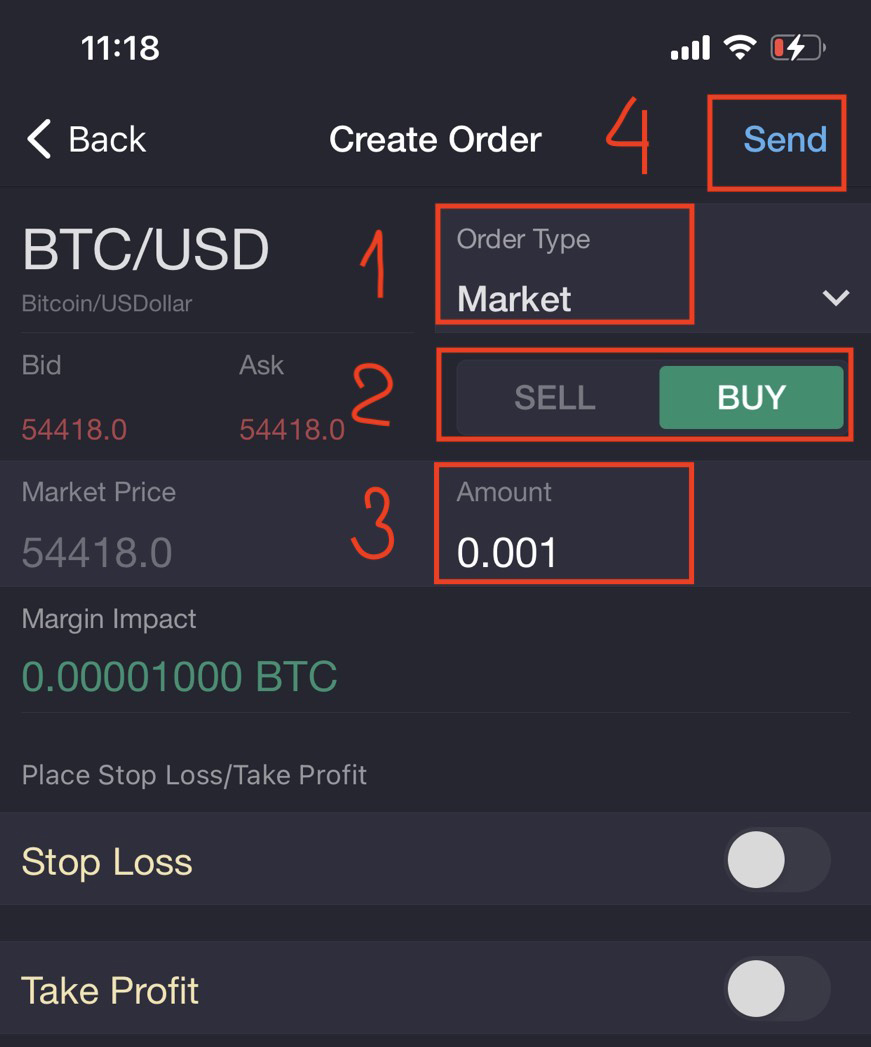
.jpg)
Alternativ 2: Limit Order
Limitorder används för att specificera ett högsta eller lägsta pris som handlaren är villig att köpa eller sälja till. Handlare använder denna ordertyp för att förbättra sitt ingångs-/utträdespris, men de garanterar inte utförande eftersom det finns en chans att marknaden inte når nivån för limitorder.-
Ordertyp: Välj Limit från rullgardinsmenyn
-
Välj Köp eller Sälj
-
Ange det pris du vill köpa eller sälja den poletten.
Gränspriset måste alltid vara lägre än högsta Begär för köp-order och högre än lägsta Bud för Sälj-order. Observera att systemet kommer att varna dig om ordern är för hög eller för låg. -
Ange mängden tillgång som du är villig att handla samt gränspriset
-
Beställningslängd: Du har två alternativ
GTC: bra till annullerad
Dagsorder: systemet visar hur många timmar som återstår tills beställningen avbryts om den inte utförs före -
Se till att formuläret är korrekt ifyllt och tryck sedan på Skicka för att bekräfta beställningen.
-
Klicka på Bekräfta för att avsluta din beställning
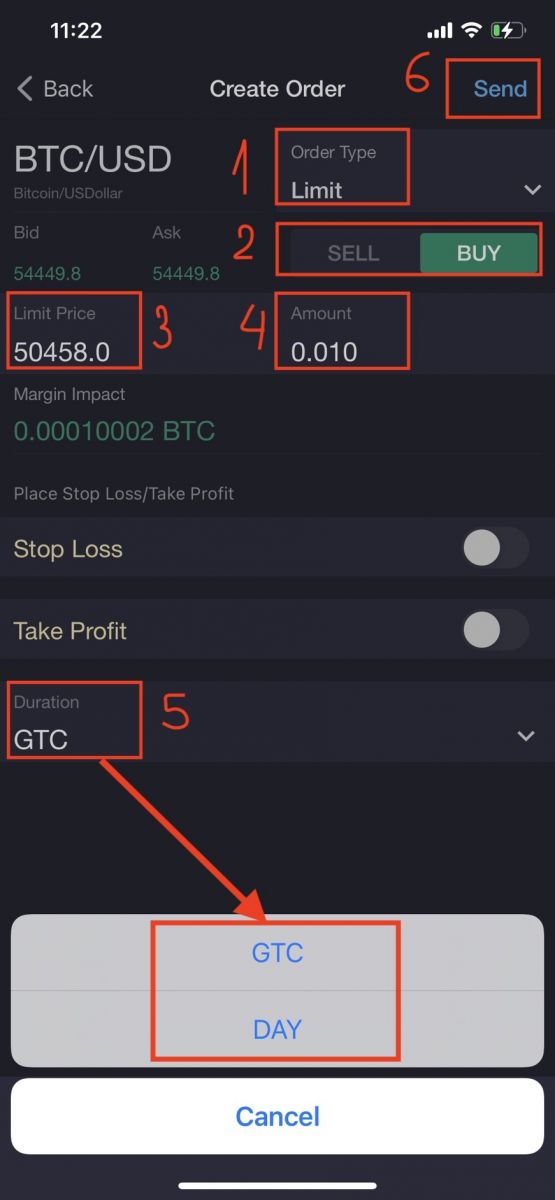
.jpg)
Alternativ 3: Stop order
En stopporder är en order att köpa eller sälja en tillgång när priset på aktien når ett specificerat pris, känt som stopppriset.När stopppriset uppnås blir en stopporder en marknadsorder. Traders använder denna typ av order för två huvudstrategier: Som ett riskhanteringsverktyg för att begränsa förluster på befintliga positioner, och som ett automatiskt verktyg för att komma in på marknaden vid en önskad ingångspunkt utan att manuellt vänta på att marknaden ska lägga ordern.
En köpstopporder placeras alltid ovanför marknaden och en säljstopporder placeras under marknaden.
-
Ordertyp: Välj Stopp från rullgardinsmenyn
-
Ange mängden tillgång du är villig att handla.
-
Ange ett stopppris
-
Välj Köp eller Sälj
-
Beställningslängd: Du har två alternativ
GTC: bra till annullerad
Dagsorder: systemet visar hur många timmar som återstår tills beställningen avbryts om den inte utförs före -
Se till att formuläret är korrekt ifyllt och tryck sedan på Skicka beställning för att bekräfta beställningen.
-
Klicka på Bekräfta för att avsluta din beställning
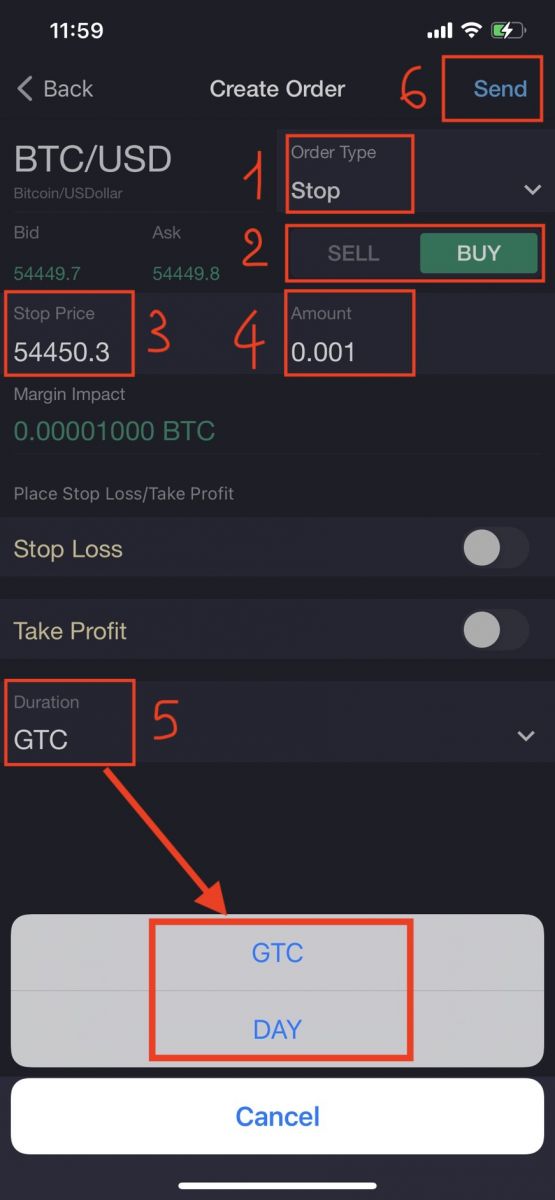
.jpg)
Alternativ 4: One-Cancels-Other (OCO) order
En OCO- order eller One-Cancels-Other , är en villkorad order. En OCO-order låter dig kombinera 2 olika order under speciella villkor - när en av orderna har triggats och utförts avbryts den andra ordern automatiskt
En OCO-order låter dig kombinera olika såväl som identiska ordertyper : Stop+Limit , Stop +Stopp , Limit+ Limit .
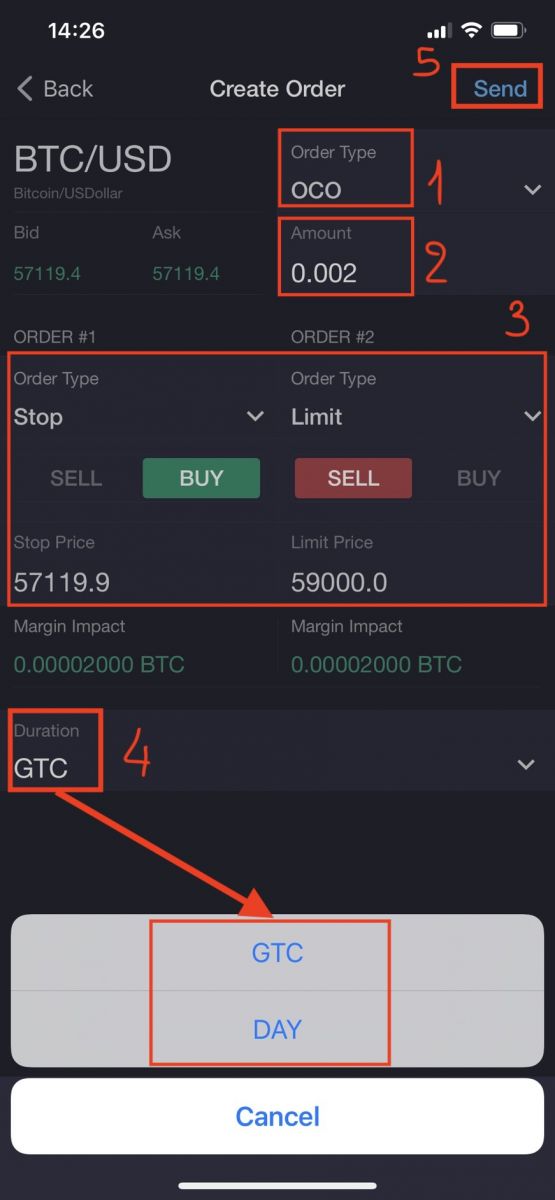
.jpg)
Skärmdumpen ovan visar ett exempel på en OCO-kombination av 2 olika beställningar: Köp stopporder + Sälj Limit order . Om antingen Stop- eller Limit-priset uppnås och en order utförs, avbryts den andra ordern automatiskt.
Placera Stop Loss och Take Profit-funktionen
Du kan skapa ytterligare skyddsorder för alla nya Market-, Limit- eller Stop-order genom att klicka på rutan Placera Stop Loss/Take Profit i beställningsformuläret. Det kommer att utöka formuläret och låta dig ställa in Stop Loss-pris och Take Profit-pris.
Du kan också ställa in skyddsorder för vilken befintlig position som helst genom att dubbelklicka på positionen där du vill lägga till skyddsorder. Denna åtgärd kommer att visa beställningsändringen.
Du kommer att få en varning om det finns något i ordningen som kan hindra dig från att ställa in en Stop Loss. Du kommer inte att kunna slutföra beställningen förrän den är åtgärdad.
Se till att formuläret är korrekt ifyllt.
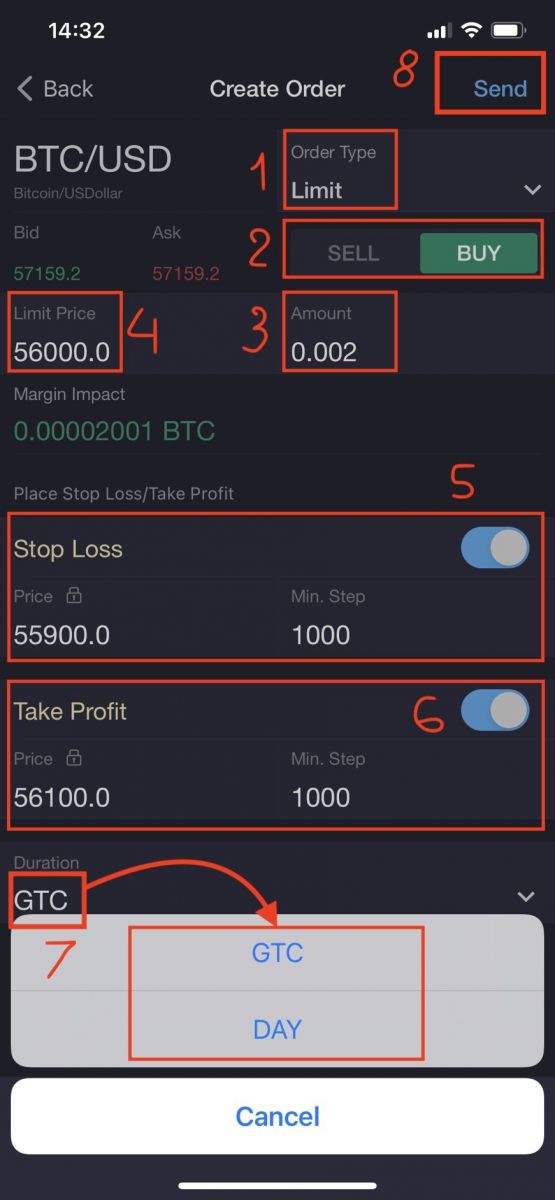
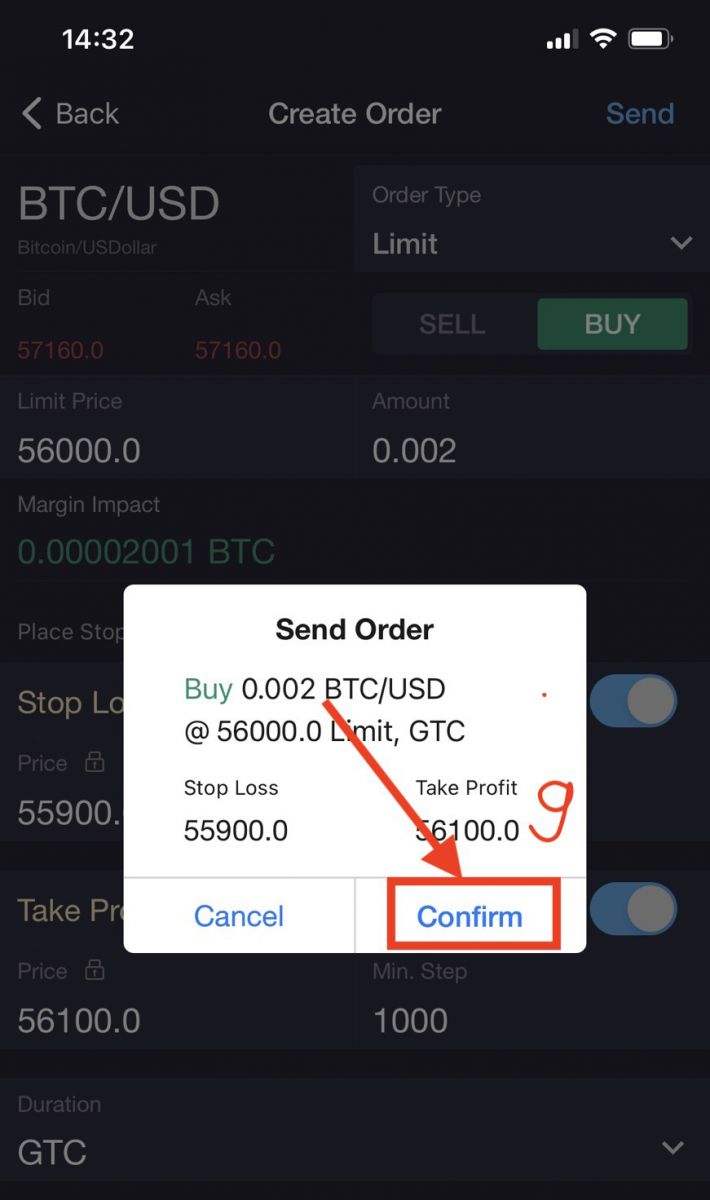
Notera:
-
Fältet Prognostiserat förlust för Stop Loss återspeglar minskningen i öppet P/L om priset på en tillgång flyttas från det aktuella priset till det valda Stop Loss-priset.
-
Fältet för beräknad förlust återspeglar INTE den totala orealiserade P/L för en affär, eftersom det skulle resultera i beräkningsfel och felaktiga värden för beräknade förluster.
Hur man ändrar eller avbryter beställningar
Orderwidgeten återspeglar alla detaljer om dina aktiva beställningar och låter dig hantera dessa beställningar . Högerklicka på en beställning för att öppna rullgardinsmenyn med följande alternativ: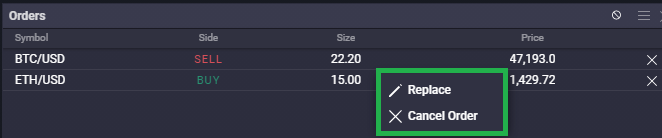
- Ersätt - ändra och ändra dina beställningsparametrar
- Avbryt beställning - avbryt vald beställning
Hur man tar ut på PrimeXBT
Hur man tar ut krypto
Du kan ta ut dina digitala tillgångar till externa plattformar eller plånböcker via deras adress. Kopiera adressen från den externa plattformen eller plånboken och klistra in den i uttagsadressfältet på AscendEX för att slutföra uttaget.
Steg 1: Besök PrimeXBT , logga in på ditt PrimeXBT-konto.
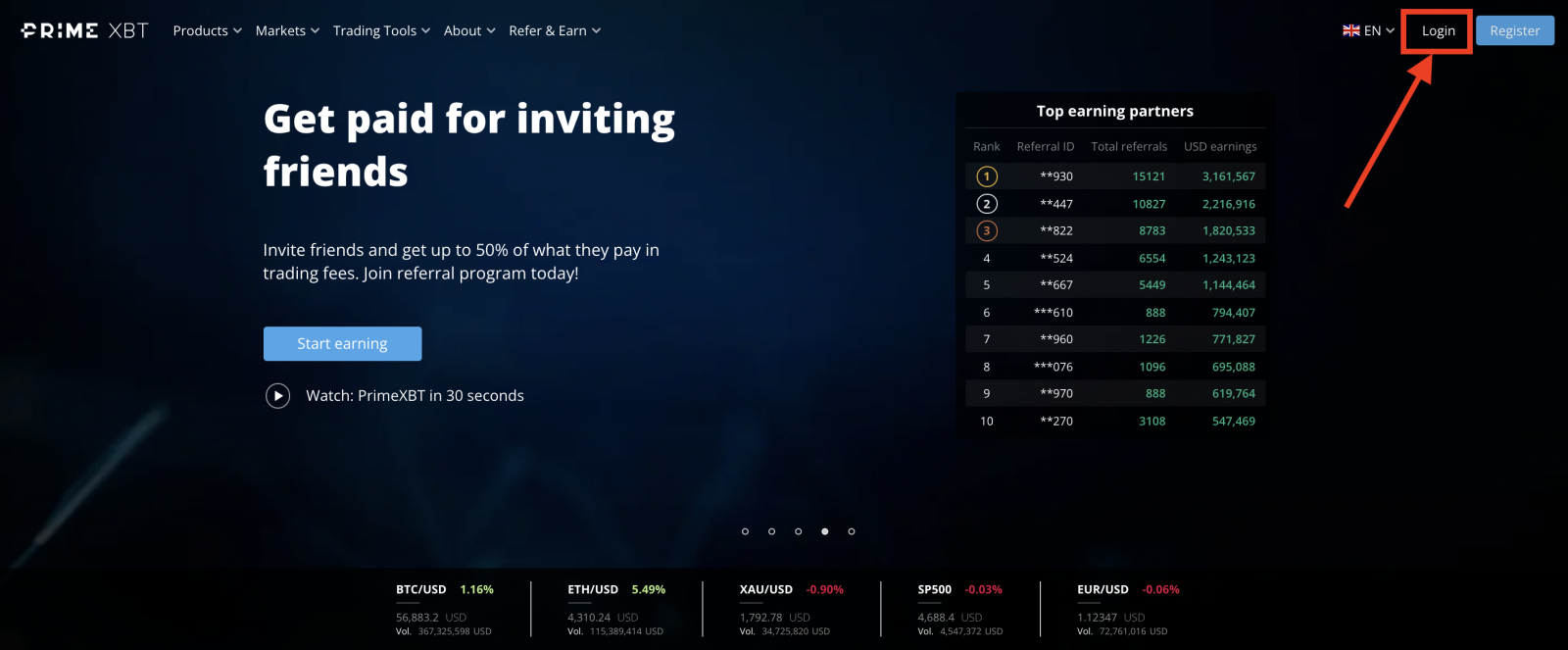
Steg 2: gå till huvudsidan för ditt konto och klicka sedan på Dashboard.
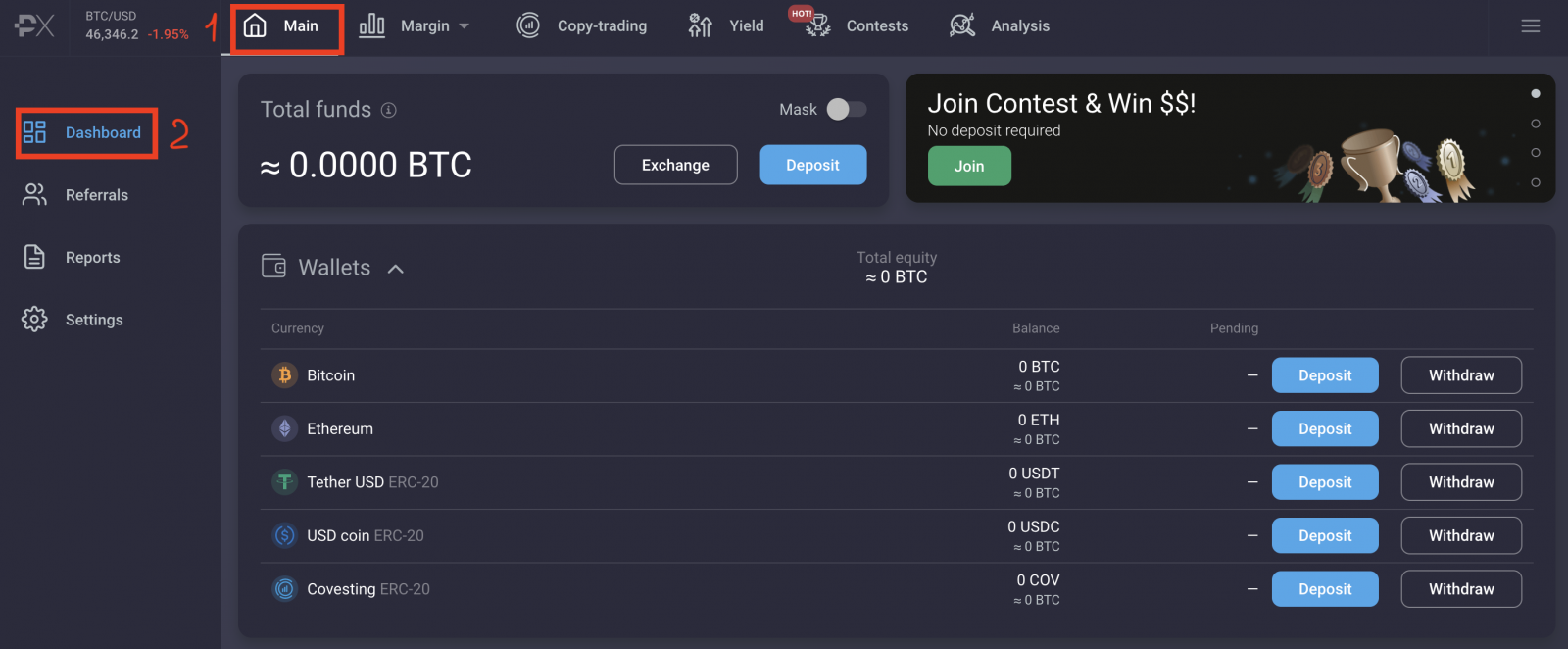
Steg 3: Klicka på Uttag för den valuta som du vill ta ut:
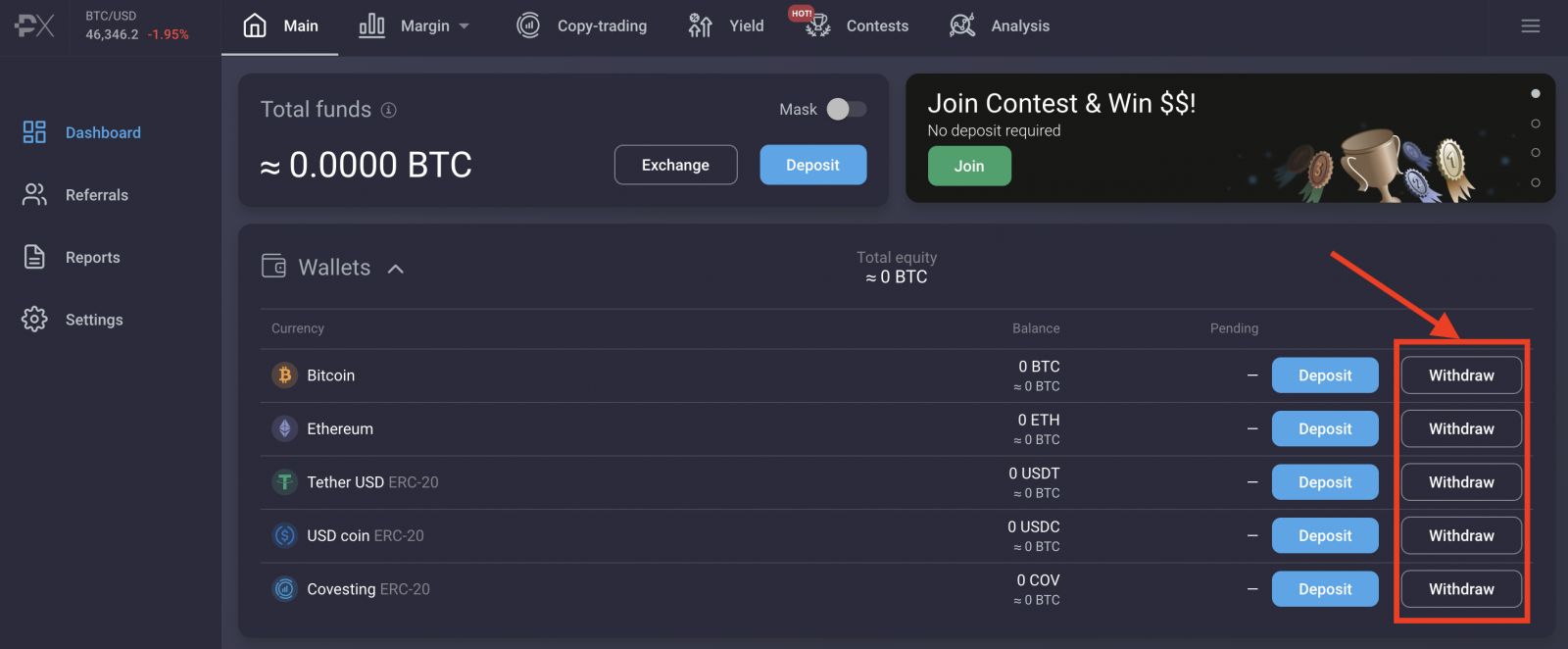
Ta BTC som ett exempel:
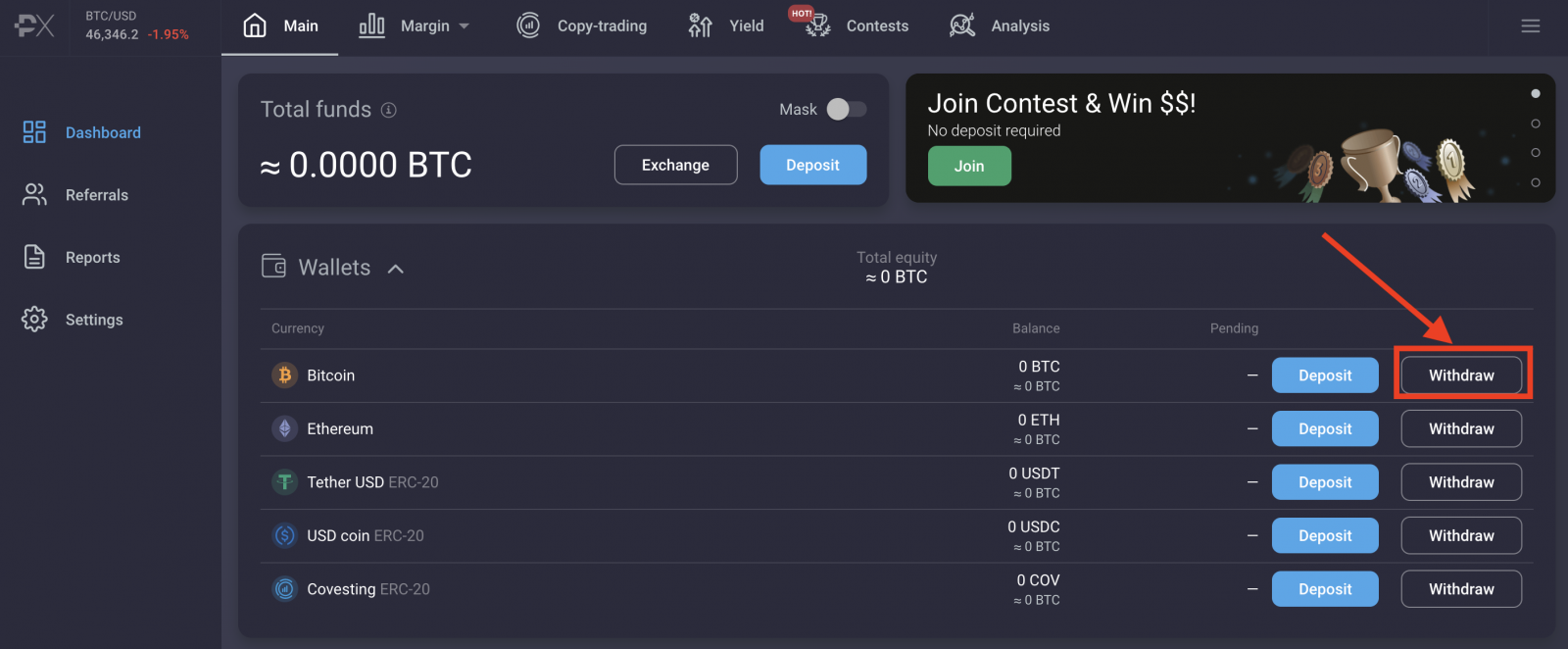
Steg 4: En popup-meny visas:
- Välj din uttagsadress (eller lägg till en ny adress)
- Ange mängden BTC du vill ta ut
- Klicka på Skicka för att dra tillbaka
- Öppna din e-postinkorg och bekräfta uttaget .
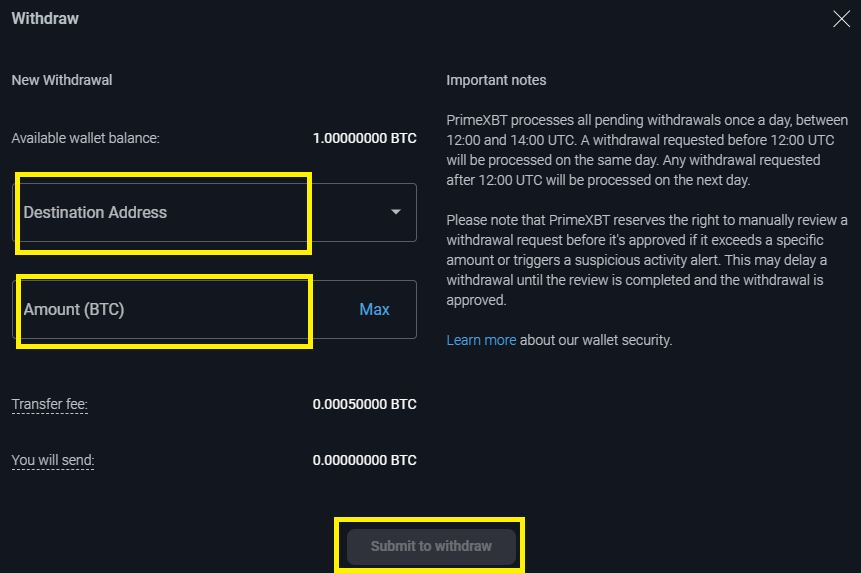
Obs: Om du inte kan hitta bekräftelsemailet, se till att kontrollera alla e-postmappar som skräppost/kampanjer/aviseringar/uppdateringar etc.
Hur man avbryter ett uttag
Så här avbryter du ett väntande uttag:
Steg 1: Besök PrimeXBT , logga in på ditt PrimeXBT-konto.
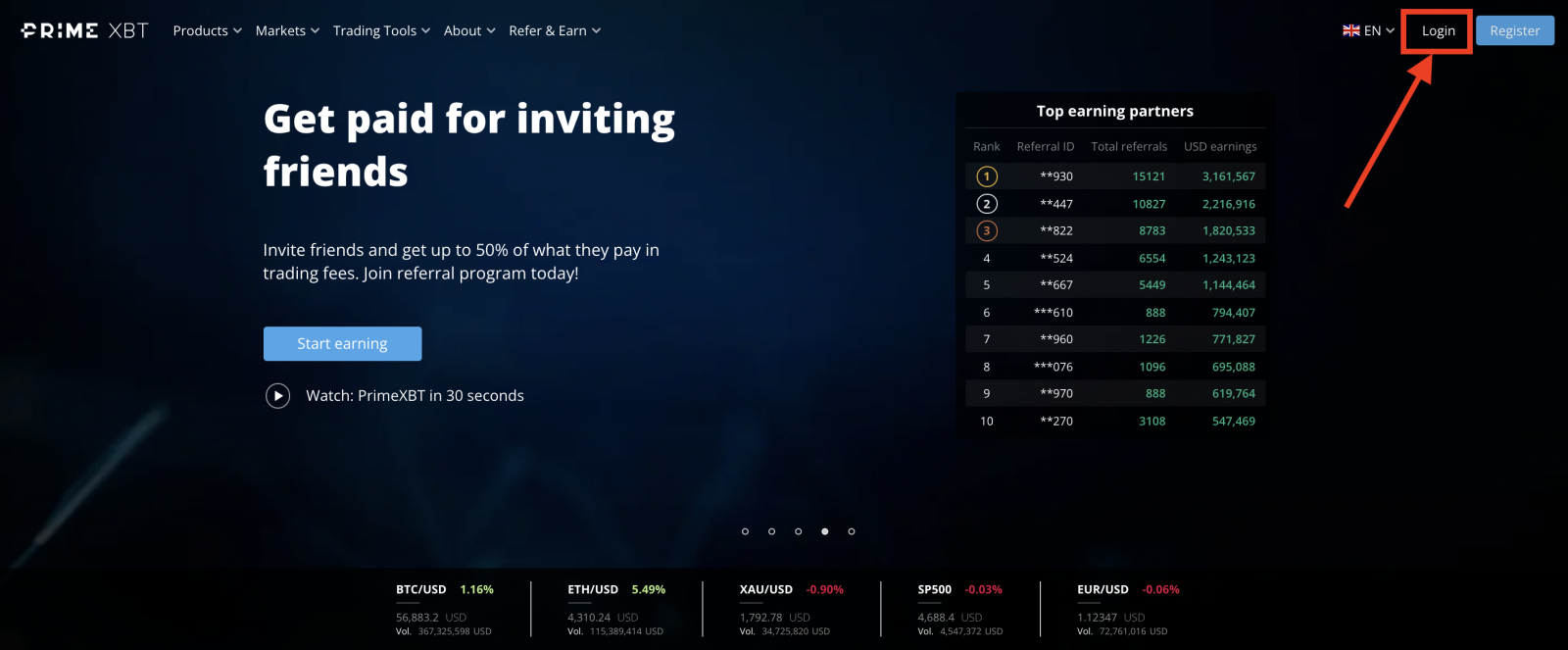
Steg 2: gå till huvudsidan för ditt konto och klicka sedan på Dashboard .
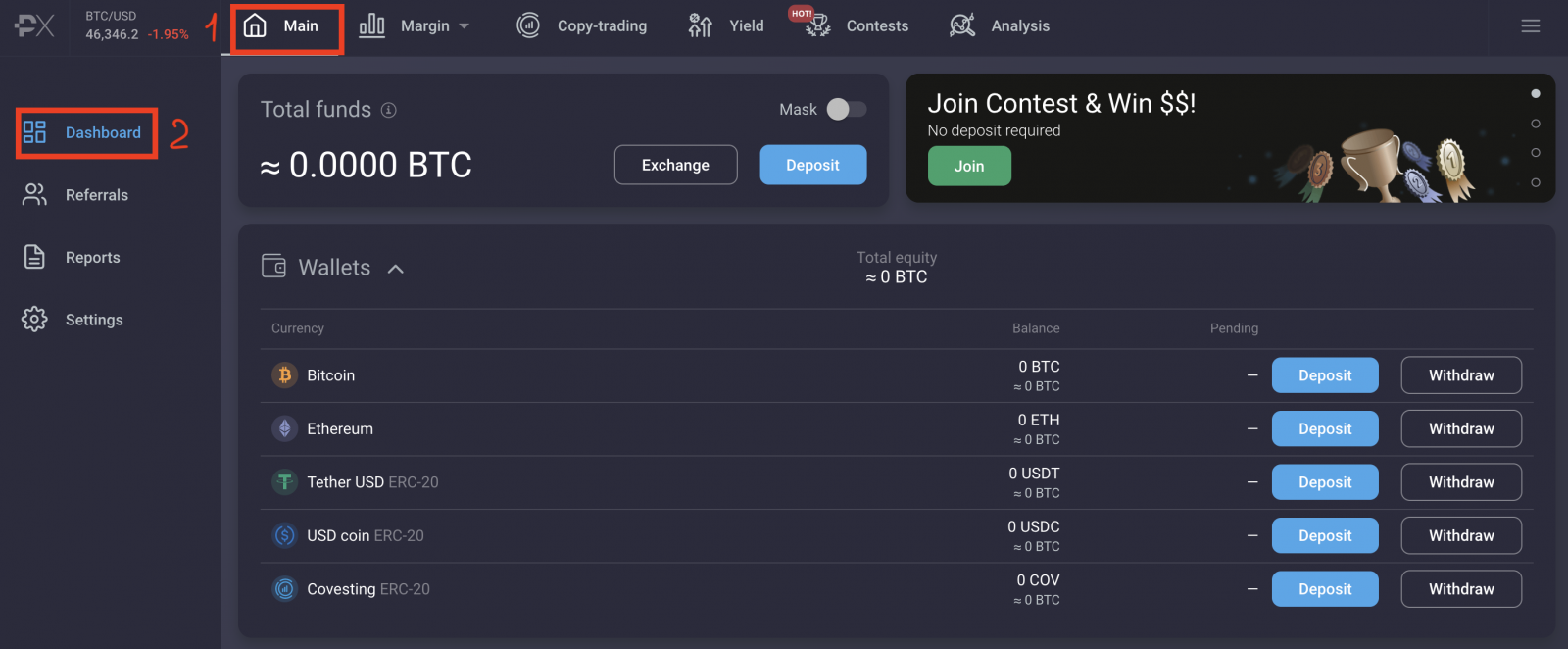
Steg 3: klicka på motsvarande plånbok
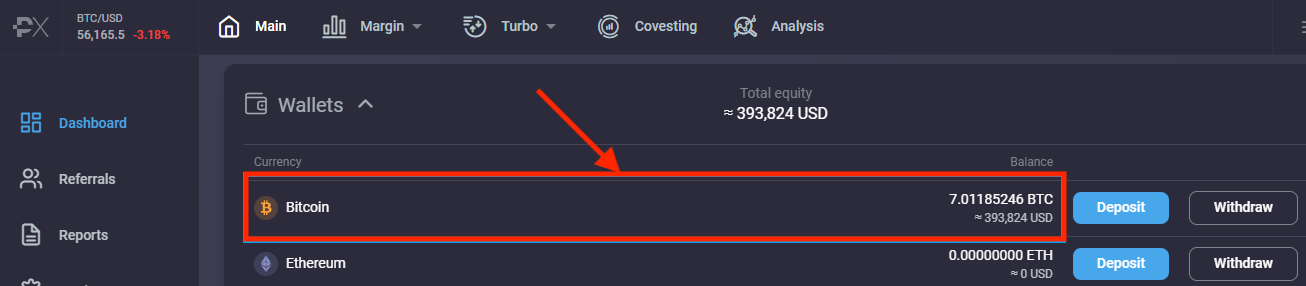
Steg 4: Under Överföringshistorik klickar du på X för uttaget som du vill avbryta:
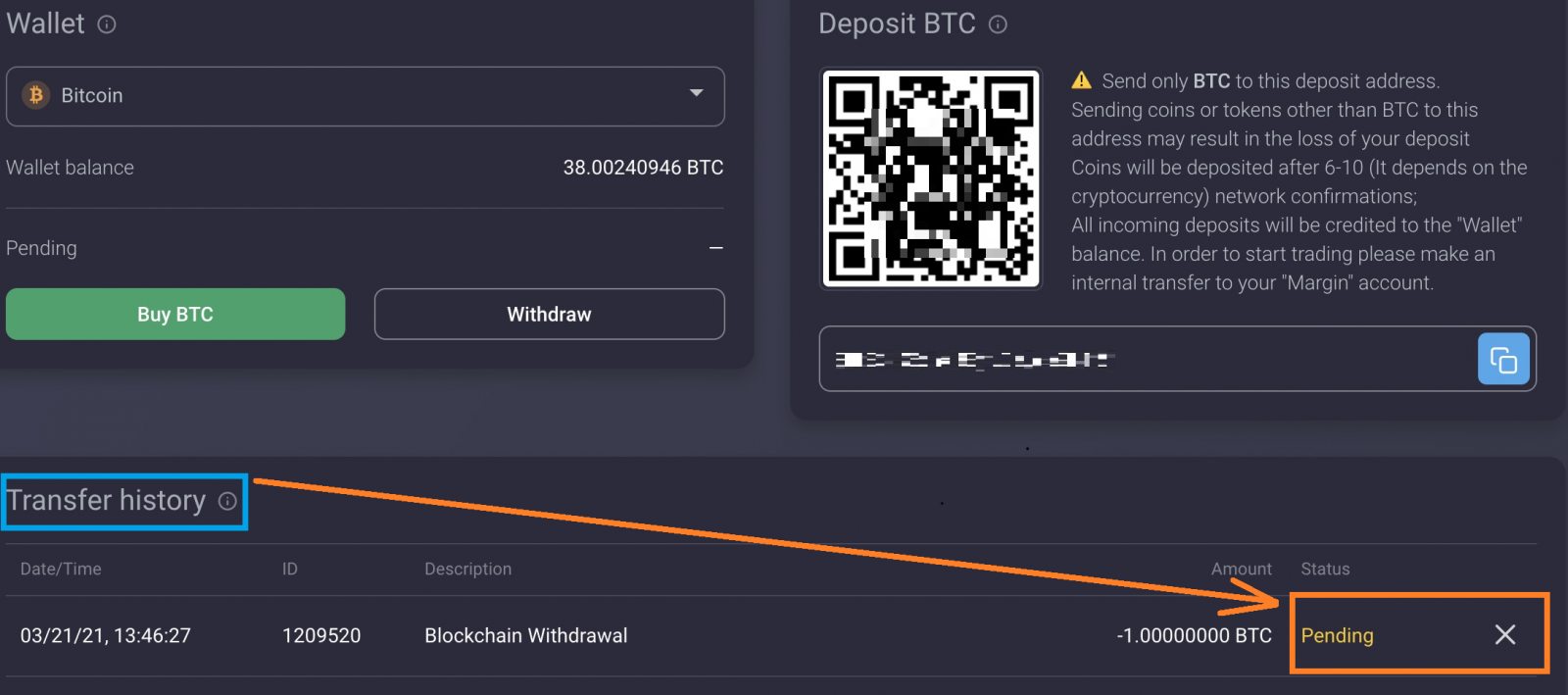
11111-11111-11111-22222-33333 -44444
Vanliga frågor (FAQ)
konto
Hur kan jag säkra mitt PrimeXBT-konto?
Vi rekommenderar att du använder en unik kombination av e-post+lösenord som du inte använder för andra tjänster. Dessutom rekommenderar vi starkt att du aktiverar 2FA (2-faktors autentisering) och inloggningsmeddelanden. Dessa funktioner kan aktiveras i ditt konto.
Kan jag ändra min e-post?
Eftersom din e-post är den enda formen av ID hos PrimeXBT är det inte möjligt att ändra kontots e-postadress.
Jag har tappat bort eller återställt min 2FA-enhet/telefon
När du aktiverar 2FA på ditt konto får du en 16-siffrig reservkod. Denna kod kan användas för att återställa 2FA-tidskoder för ditt konto. Lägg bara till en ny tidskodsgenerator i din 2FA-app och ange den 16-siffriga reservkoden.
Har PrimeXBT KYC?
Nej, dokument krävs inte . Vi respekterar din integritet när vi handlar med digitala valutor, vilket är anledningen till att vi inte kräver att våra kunder genomgår KYC-procedurer och avslöjar personlig information.
Hur binder man Google Authenticator?
Se här
Deposition
Kan jag ändra kontosaldovaluta eller byta krypto?
Ja, med hjälp av utbytesfunktionen i plånboken kan du växla BTC, ETH, USDT och USDC mellan varandra, direkt i ditt PrimeXBT-konto.
Kan jag sätta in via bankkort/banköverföring/presentkort?
Det är möjligt att använda tredjepartstjänster som Coinify , Xanpool , Paxful eller CEX.io , vilket gör att du kan köpa BTC, ETH, USDT och USDC med ditt bankkort, SEPA-banköverföring, presentkort etc. och få det överfört till din PrimeXBT-plånbok. Direktinsättningar från ditt bankkort till PrimeXBT är för närvarande inte tillgängliga.
Kan jag sätta in med PayPal?
Du kan använda en tredjeparts P2P-tjänst som Paxful som är tillgänglig i avsnittet för alternativa insättningar på ditt konto för att hitta handlare som accepterar Paypal för köp av kryptovaluta.
Hur lång tid tar en insättning?
- BTC-insättningar kräver 3 blockbekräftelser som vanligtvis tar cirka 40 minuter i genomsnitt;
- ETH- och ERC-20-tokens (COV, USDT, USDC) kräver 10 blockbekräftelser vilket vanligtvis tar cirka 4 minuter.
Vad är den minsta insättningen för att börja handla?
Du kan sätta in valfritt belopp som skulle vara tillräckligt för att ge den nödvändiga marginalen för dina affärer.
Till exempel är den minsta orderstorleken för Bitcoin 0,001 BTC, så den minsta marginalen som krävs för att öppna en sådan handel med x100 hävstång skulle vara 0,00001 BTC.
Min insättning är "Slutförd" men jag ser inte mina pengar
För att börja handla måste du flytta pengar från din plånbok till ditt handelskonto genom att klicka på den gröna fondknappen på instrumentpanelen.
Jag fick ett välkomstbonuserbjudande. Hur kan jag göra anspråk på det?
För att göra anspråk på detta erbjudande gör helt enkelt en insättning som är lika med eller mer än ett av följande belopp och gör sedan en överföring till motsvarande handelskonto inom den angivna tidsramen:
- 0,017 BTC
- 0,23 ETH
- 1000 USDT(erc20)
- 1000 USDC(erc20)
Handel
Varför avvisas min beställning?
Beställningar kan avvisas av flera skäl, som att tillgänglig marginal är otillräcklig eller marknader för det valda instrumentet stängs, etc. 'Meddelanden'-widgeten innehåller alla systemmeddelanden med en detaljerad förklaring av varför en beställning avvisades.
Vilka är handelsavgifterna?
Handelsavgifterna är följande:
- 0,05 % för kryptovalutor
- 0,01 % för index och råvaror
- 0,001% för Forex majors
Vad är en handelsdag?
En handelsdag är en 24-timmarsperiod som börjar 00:00 UTC och slutar 23:59:59 UTC. En Handelsdag används för att avgöra när Overnight Financing debiteras och när en DAY-order annulleras om den inte fylls.
Uttag
Vad är det lägsta och högsta beloppet för ett uttag?
Det finns inget minimum eller högsta uttagsbelopp. Observera dock att det bör vara mer än uttagsavgiften för den tillgång du vill ta ut.
Vad är uttagsavgiften?
Uttagsavgiften är en fast avgift (dvs avgiften kommer att förbli densamma oavsett beloppet som dras):
- 0,0005 BTC
- 0,01 ETH
- 30 USDT
- 30 USD
- 5 COV
Finns det några gränser för uttag?
Nej, det finns inga uttagsgränser.
Hur kan jag lägga till min uttagsadress?
En uttagsadress kan vitlistas genom att klicka på Återtag-knappen för tillgången du vill ta ut, i din Dashboard. Ange önskad uttagsadress och bekräfta adressen via en e-postbekräftelselänk. Se vår korta vitlistningshandledning.
Hur snabbt behandlas mitt uttag?
Alla väntande uttag behandlas en gång om dagen, mellan 12:00 och 14:00 UTC. Ett uttag som begärs före 12:00 UTC kommer att behandlas samma dag. Alla uttag som begärs efter 12:00 UTC kommer att behandlas nästa dag.
Hur kan jag kontrollera status för mitt uttag? Kan jag avbryta mitt uttag?
Du kan följa statusen för ditt uttag på sidan Rapporter, under Överföringshistorik.
Ett väntande uttag kan avbrytas när som helst före 11:00 UTC.
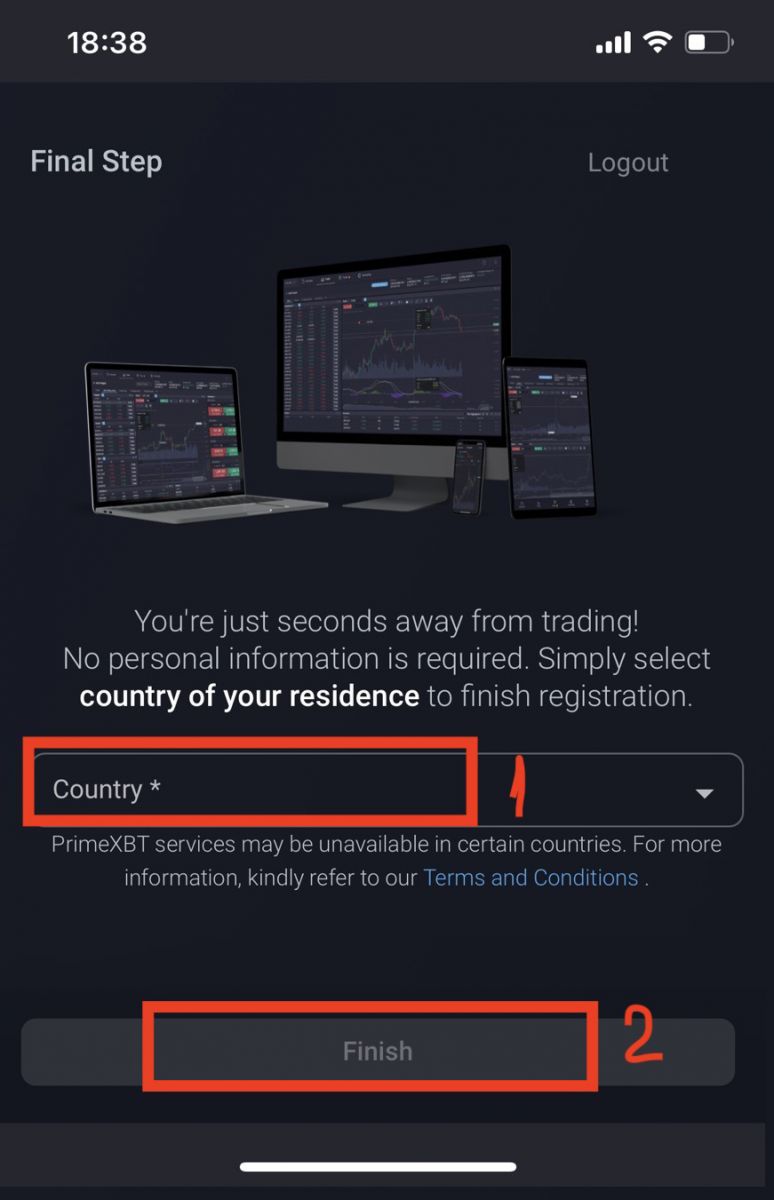
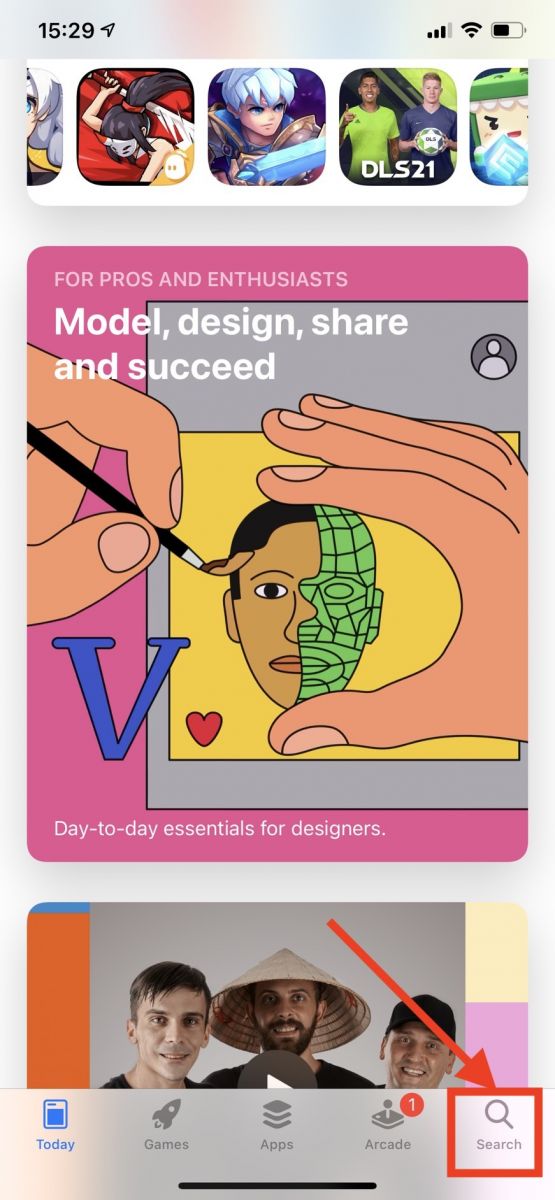
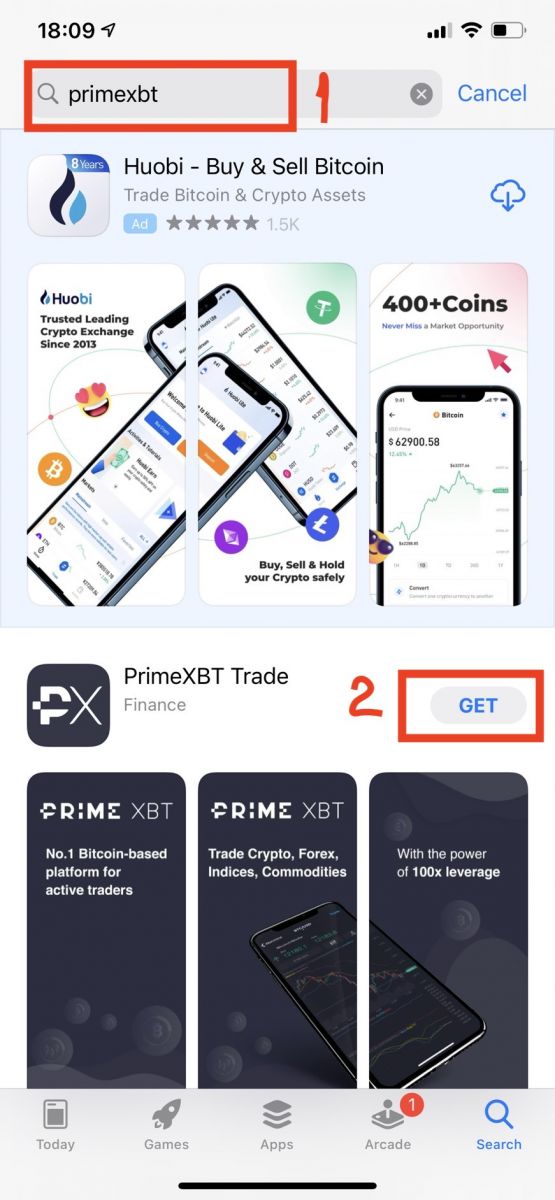
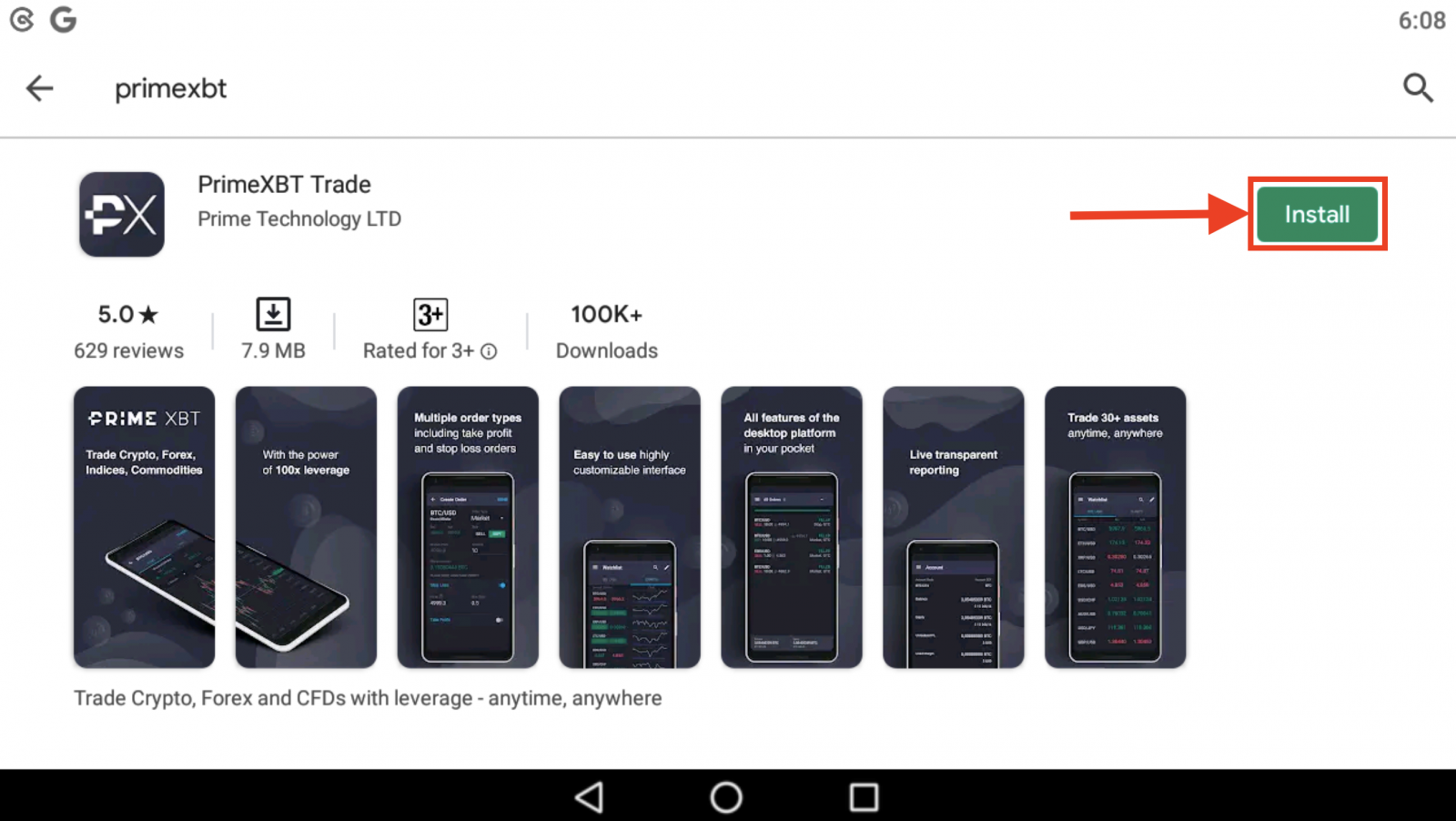
.png)
.png)